簡単!図解入り Googleアナリティクスの始め方とBASE Appの設定方法
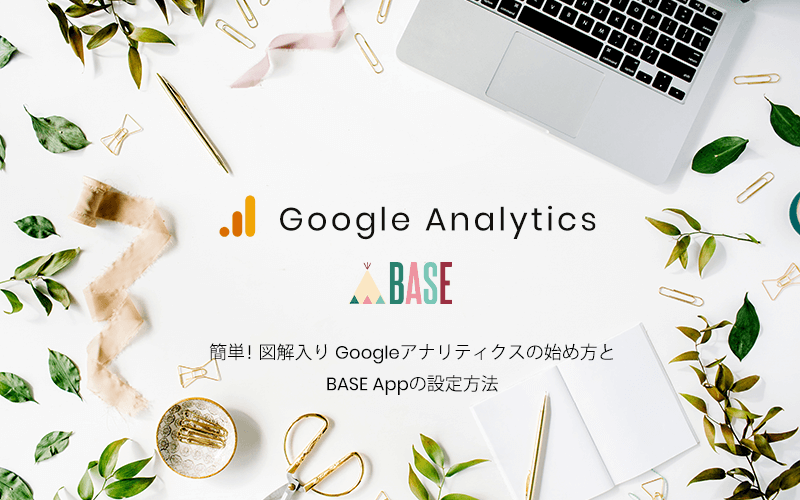
今回は、初めてGoogleアナリティクスを使う人向けに画像たっぷりで迷いなく登録する方法とBASEの「Google Analytics 設定」Appにアナリティクスを登録する方法をご紹介します。
※Googleアカウントは取得済みの人向け記事です。まだ取得していない人はアカウント作成をしてください。
Googleアナリティクスにログインしトラッキングコードを取得
まずは、Googleアナリティクスに移動します。
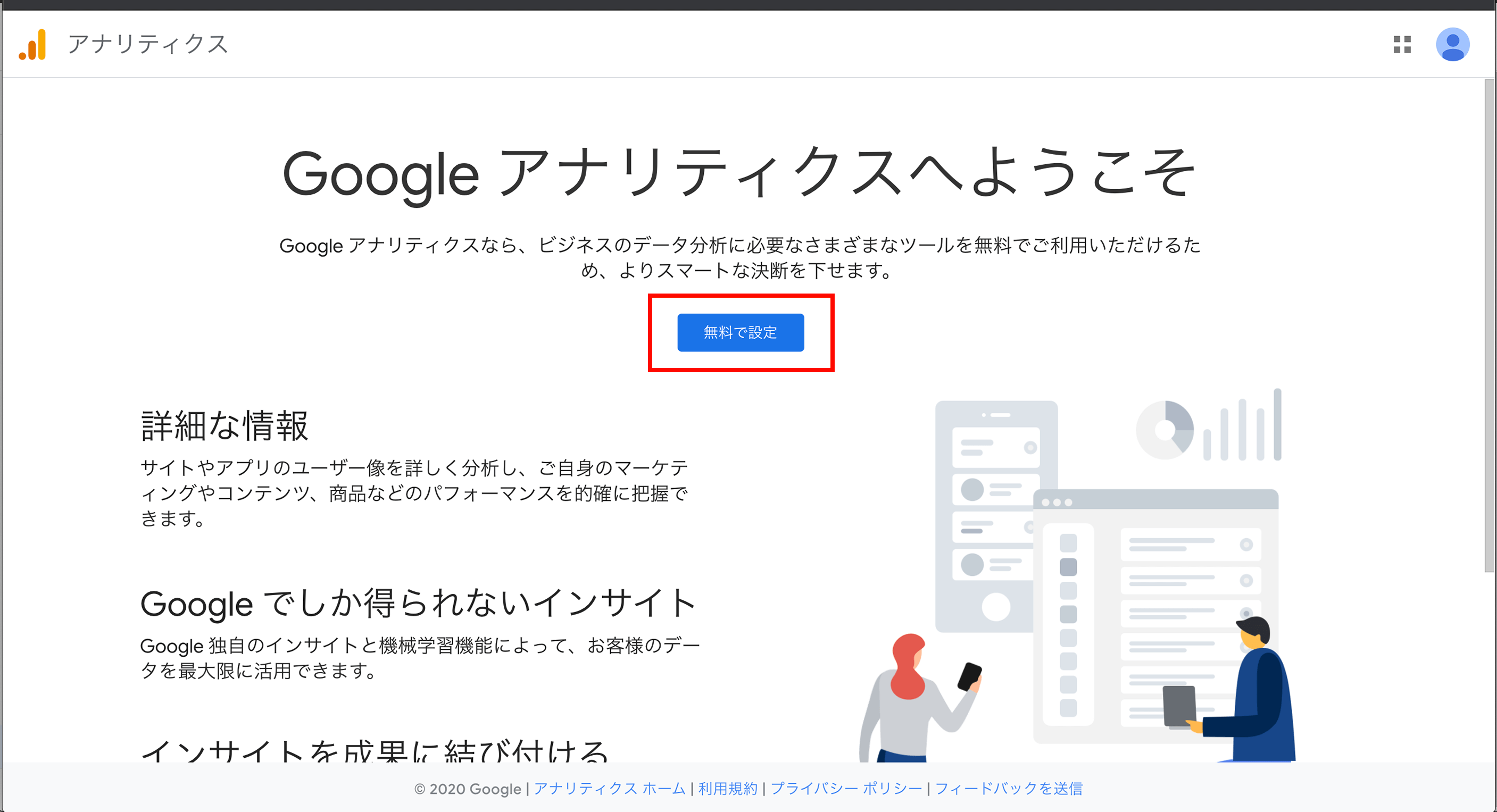
「無料で設定」をクリックします。
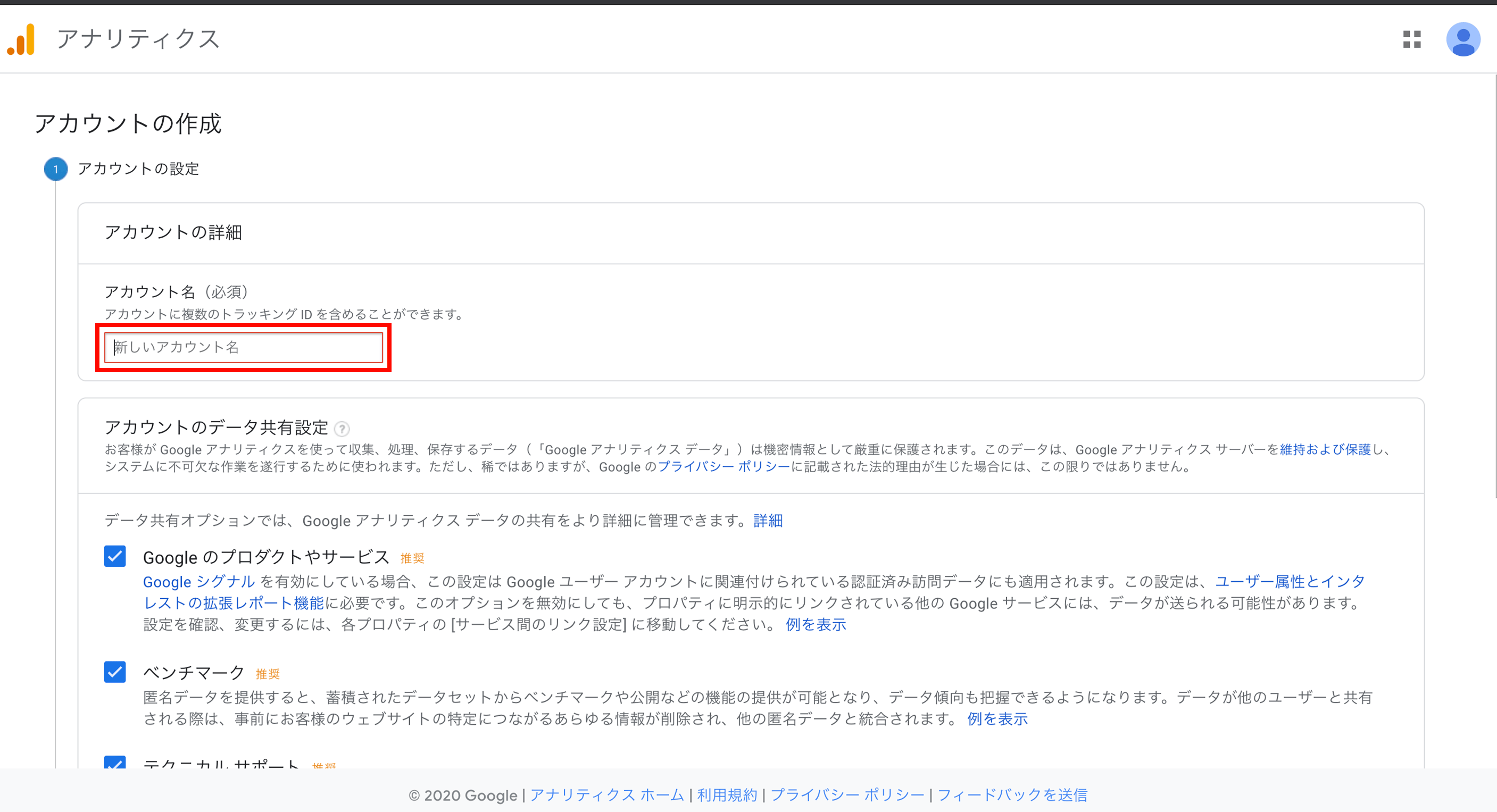
「アカウント名」に管理しやすい名前を決めて入力してください。
あとで変更することも可能です。
私はいつもサイト名を入力しています^^
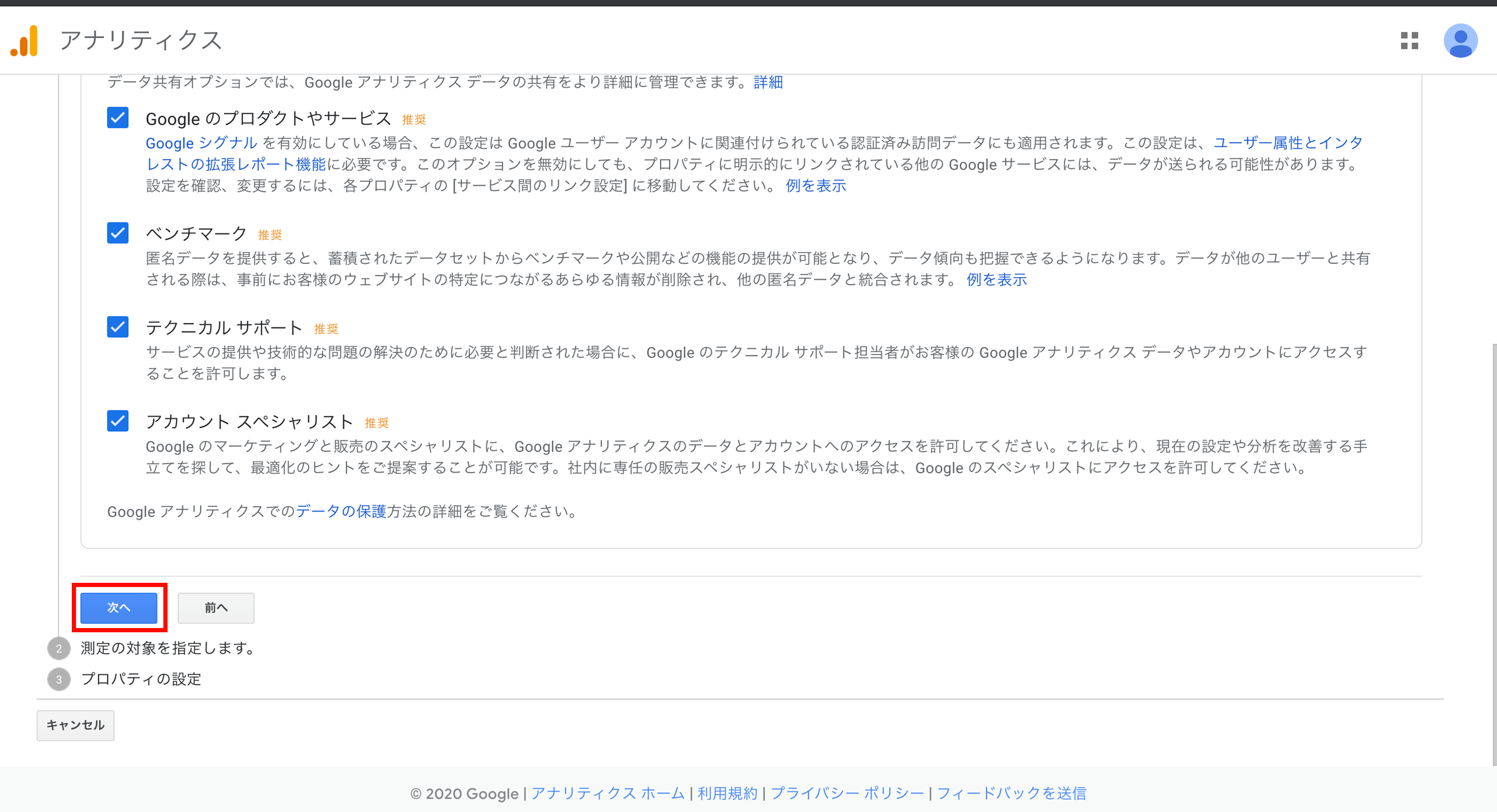
下にスクロールすると「アカウントの共有設定」がありますが、ここはこのGoogleアナリティクスのこのアカウントが他のGoogleサービスと共有するかどうかを聞いています。
特に問題がなければチェックが入った状態(推奨)のままで大丈夫ですよ!
「次へ」をクリックします。
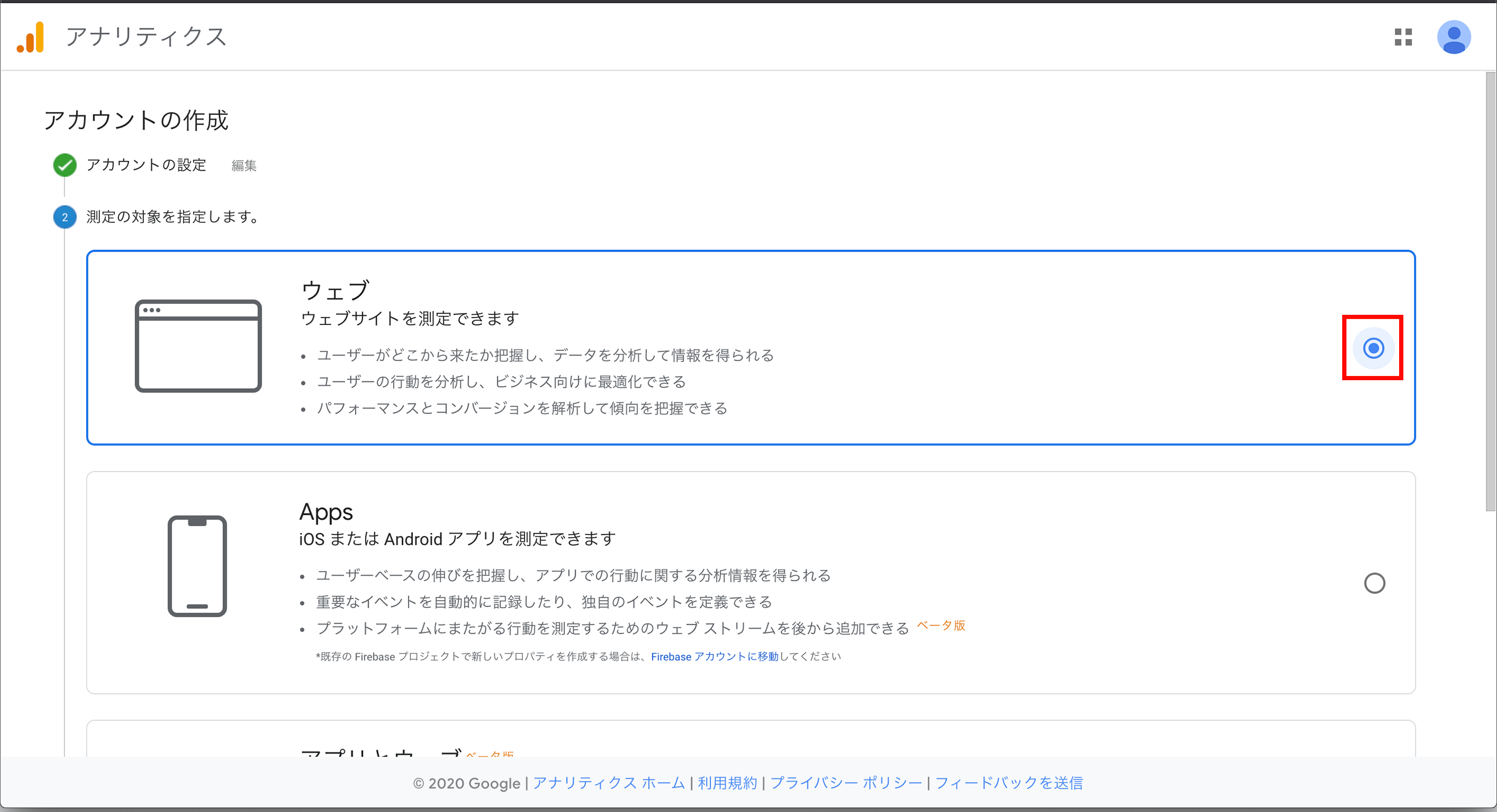
今回は、BASEで利用するので「ウェブ」にチェックが入っていればOKです。
下へスクロールします。
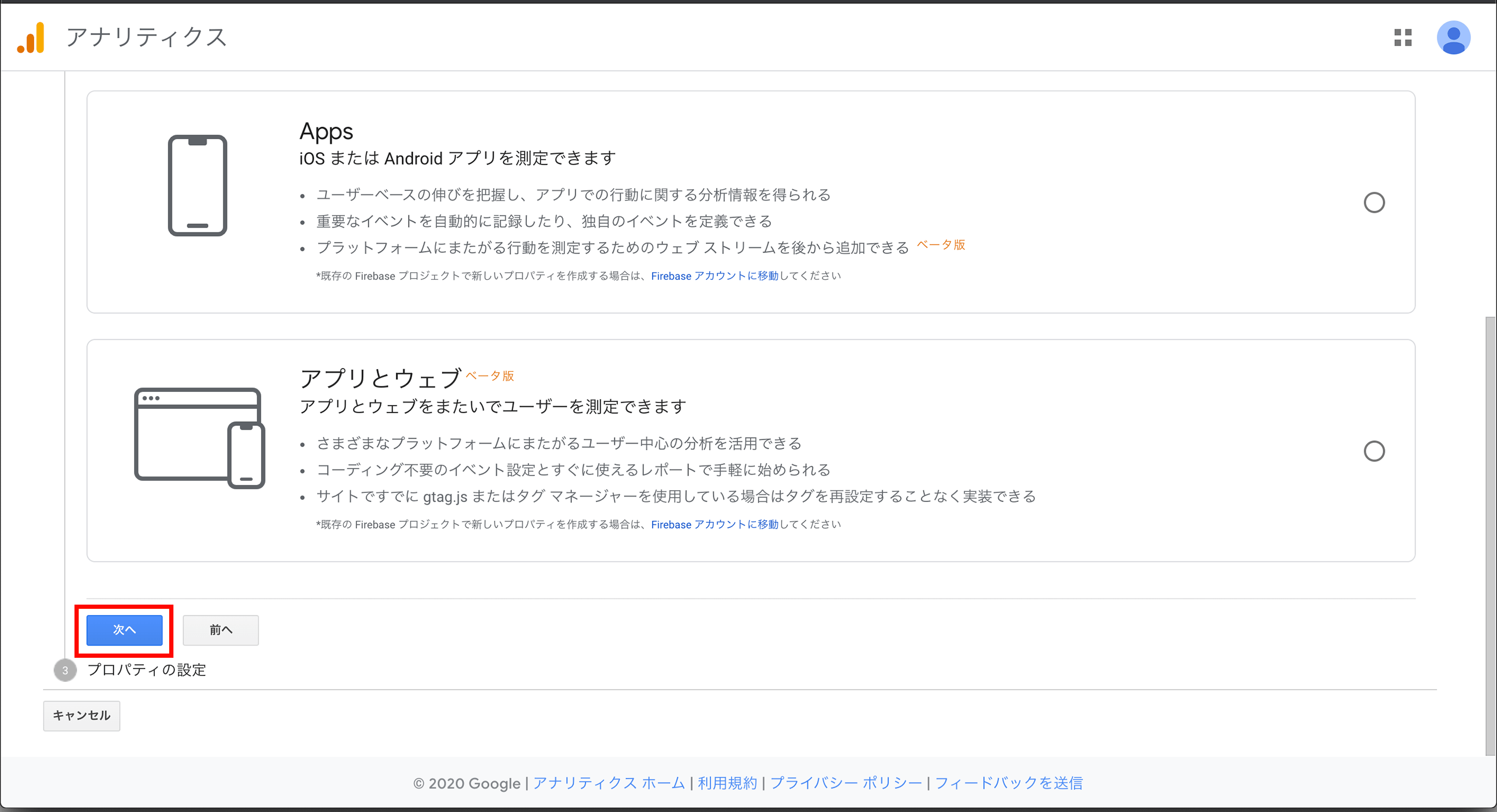
「次へ」をクリックします。
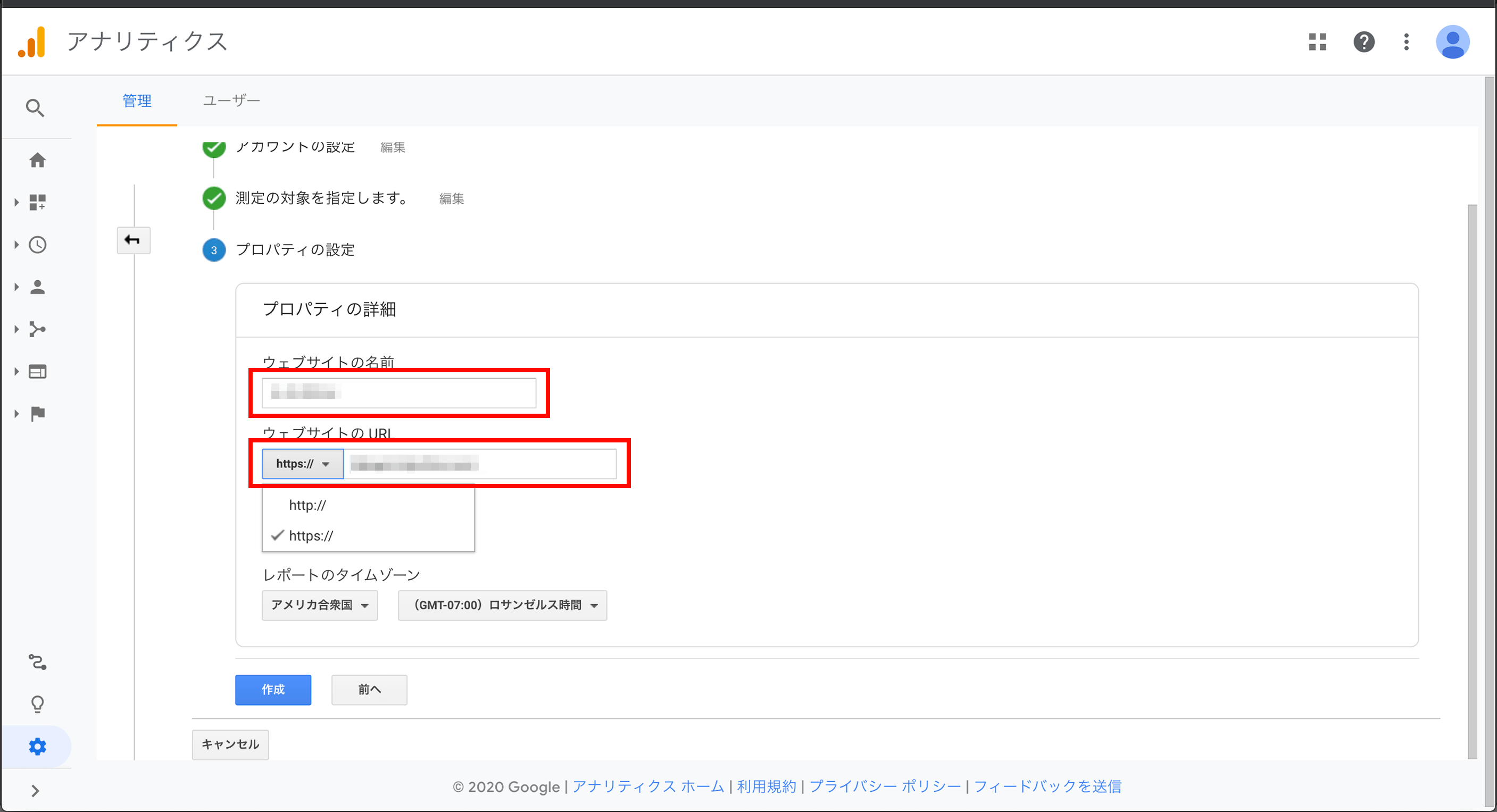
「ウェブサイトの名前」にサイトの名前を入力します。
例:〇〇オンラインショップ
「ウェブサイトのURL」にBASEで作ったお店のURLを入力します。
例:omise.base.in
BASEのドメインは「https://」からはじまるので、「http:// ▼」をクリックして【https://】を選択してください。
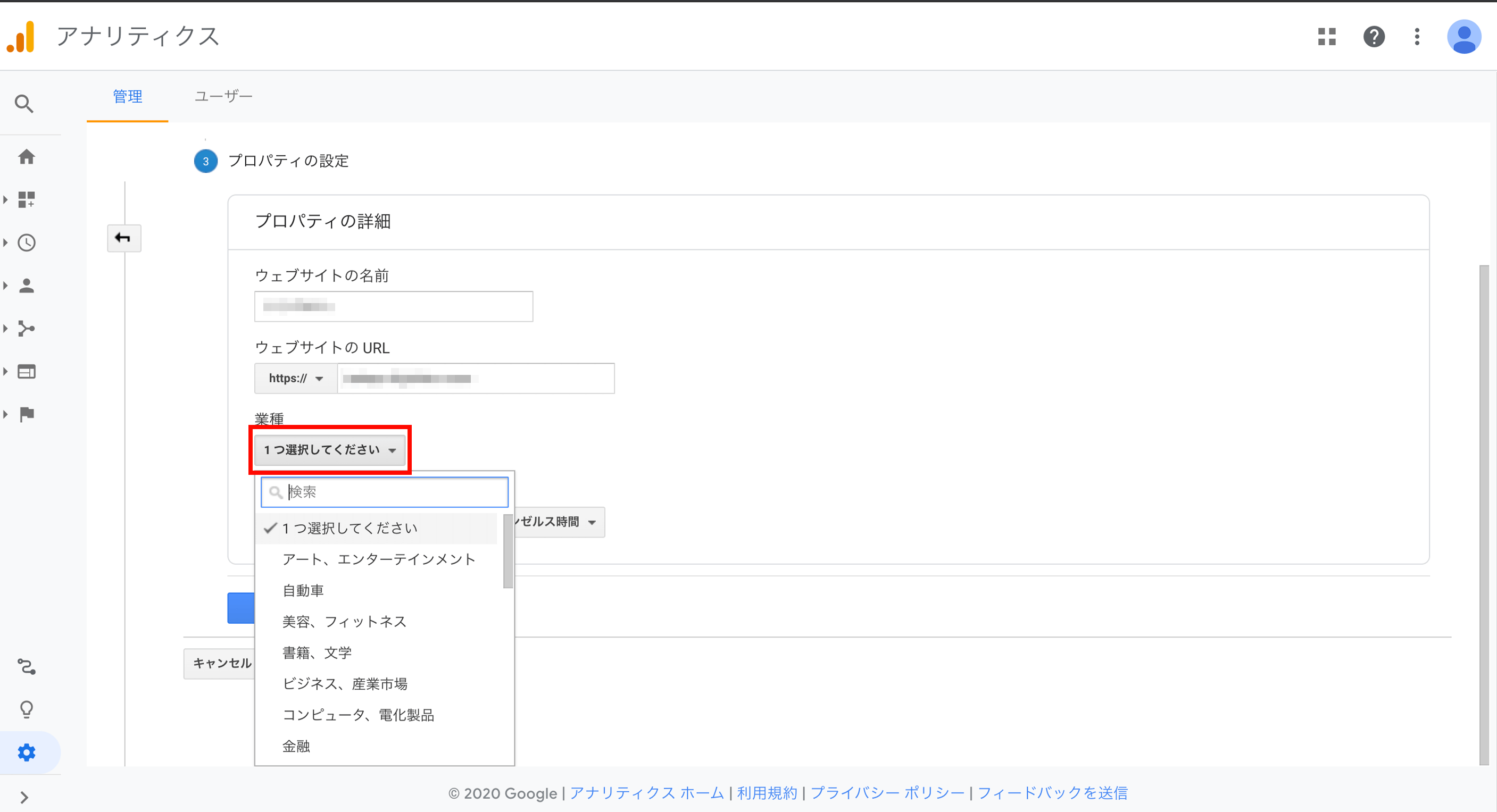
「業種」は「1つ選択してください ▼」をクリックして、一番近いものを選択してください。
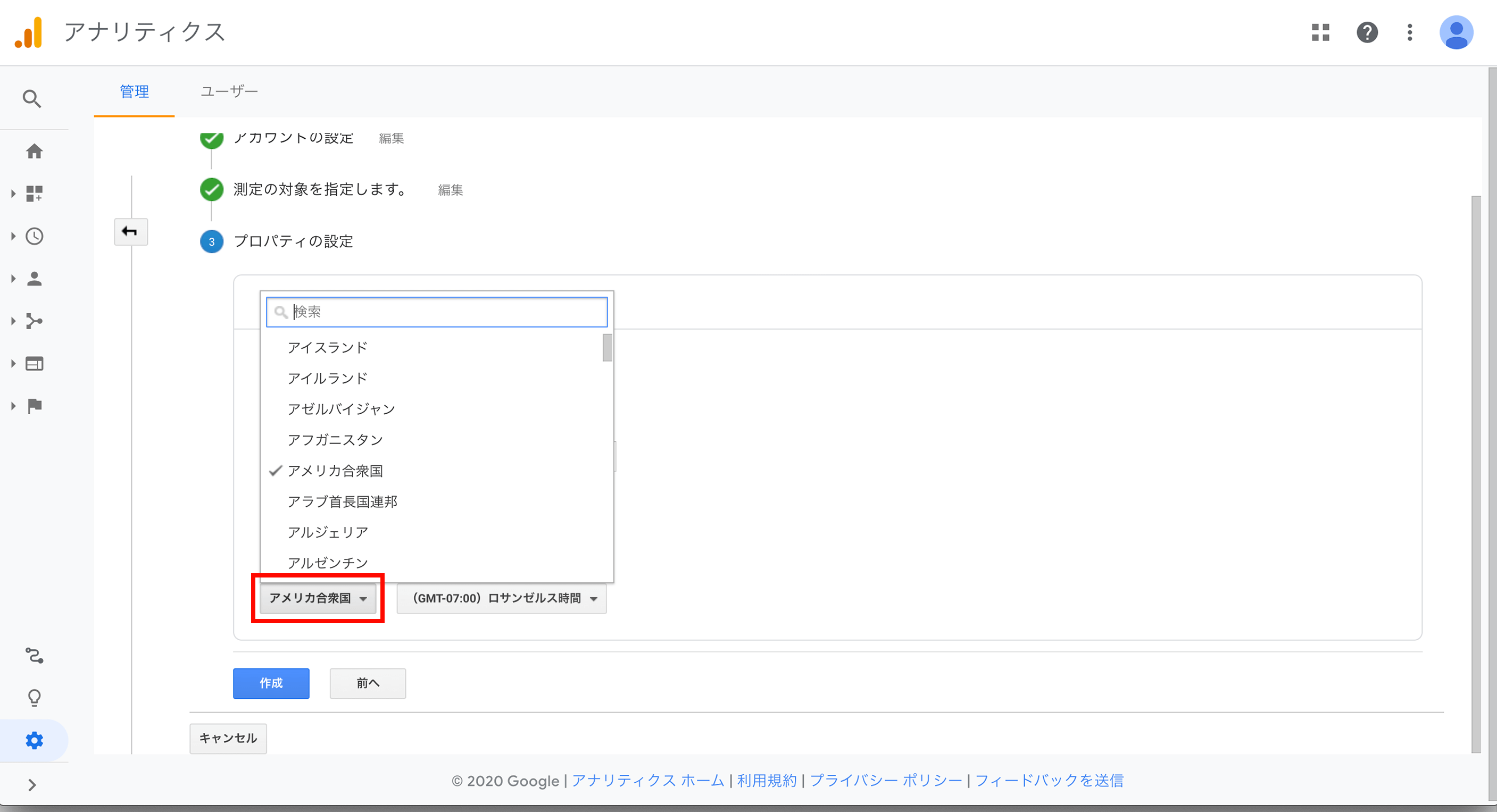
通常、日本国内のサイトであれば「アメリカ合衆国 ▼」をクリックして下の方へスクロールすると【日本】があるのでクリックします。
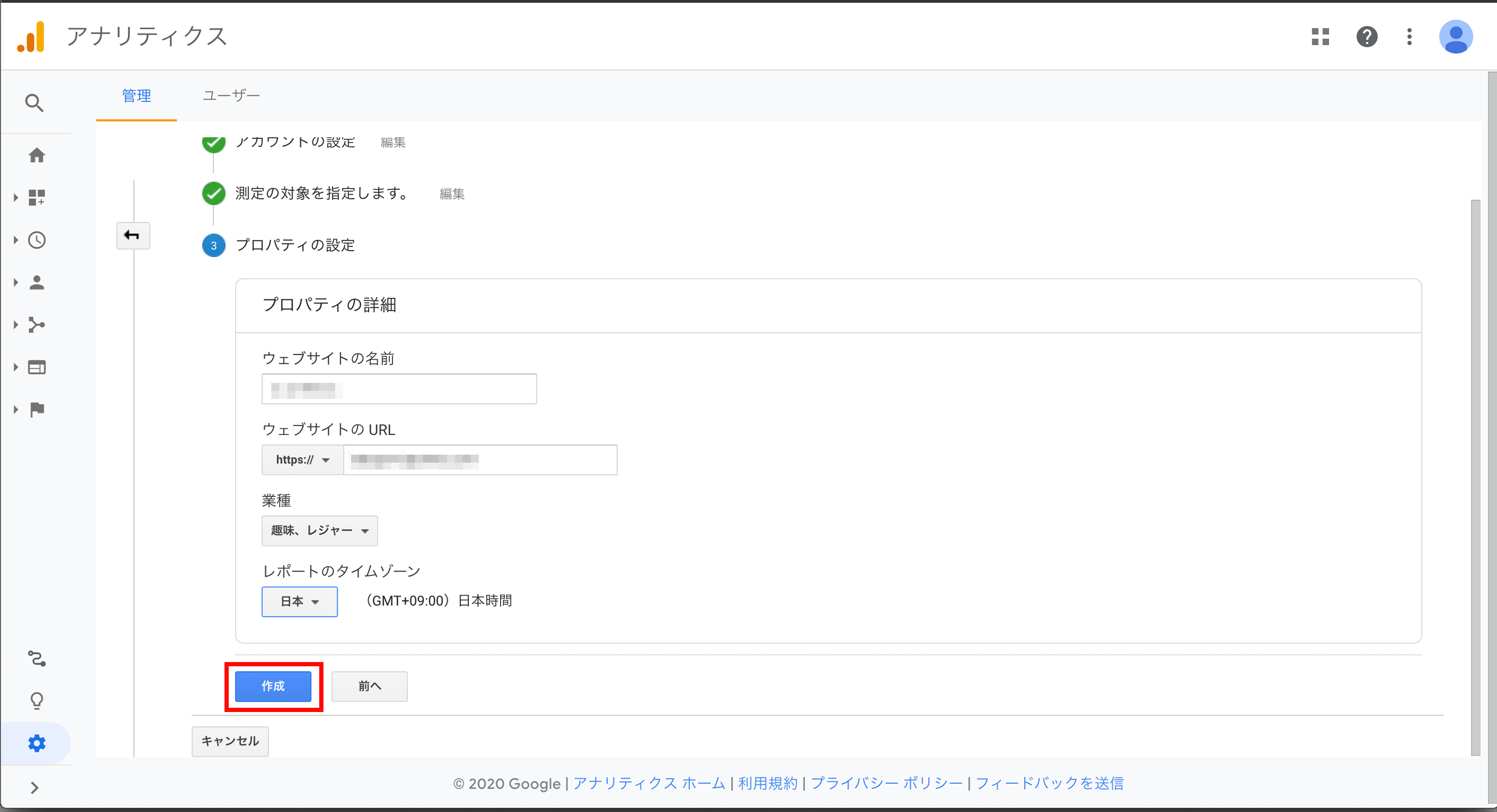
「作成」をクリックします。
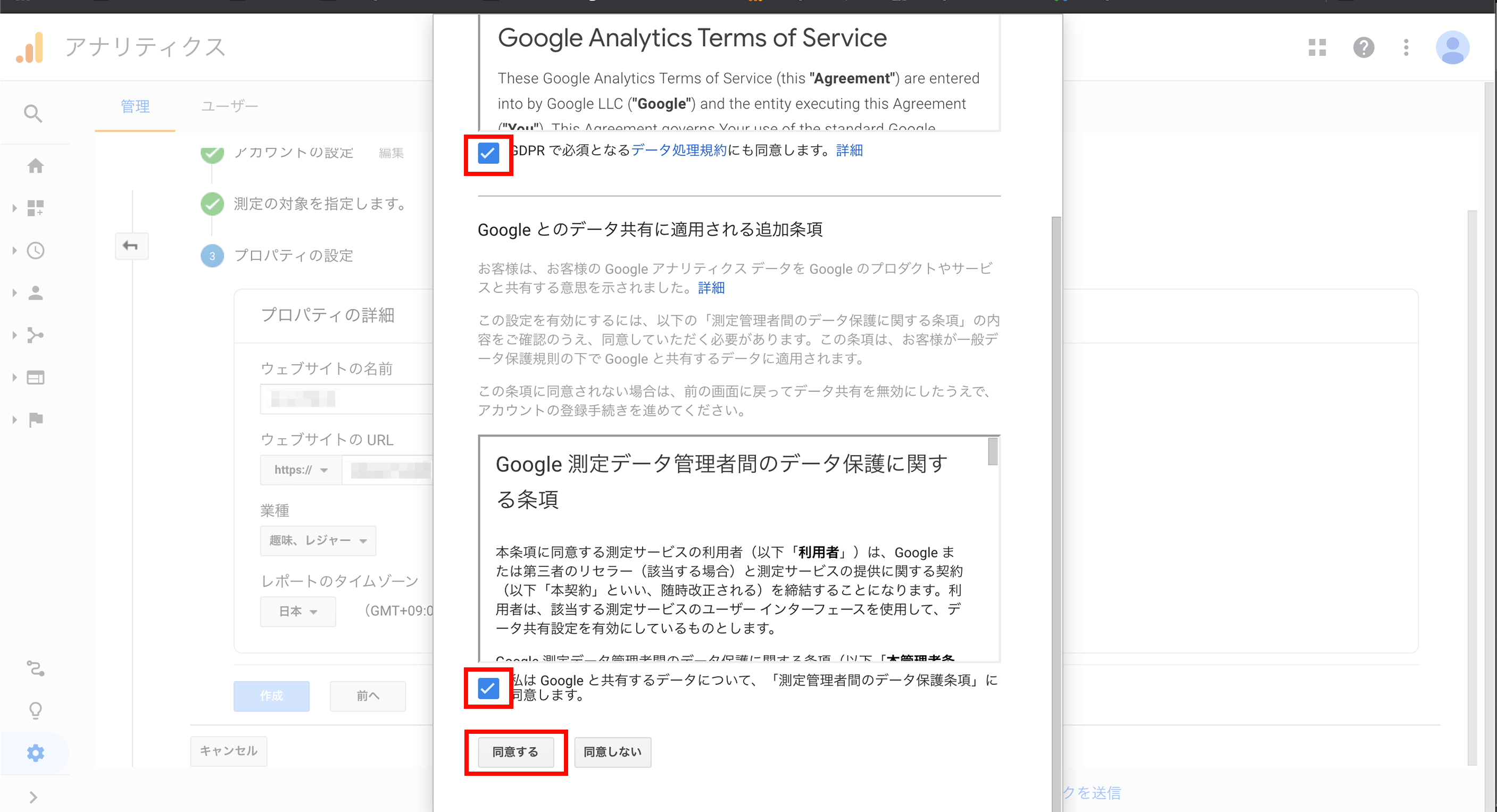
画面が出てくるので、内容に問題がなければ2ヶ所にチェックマークを入れて「同意する」ボタンをクリックしてください。
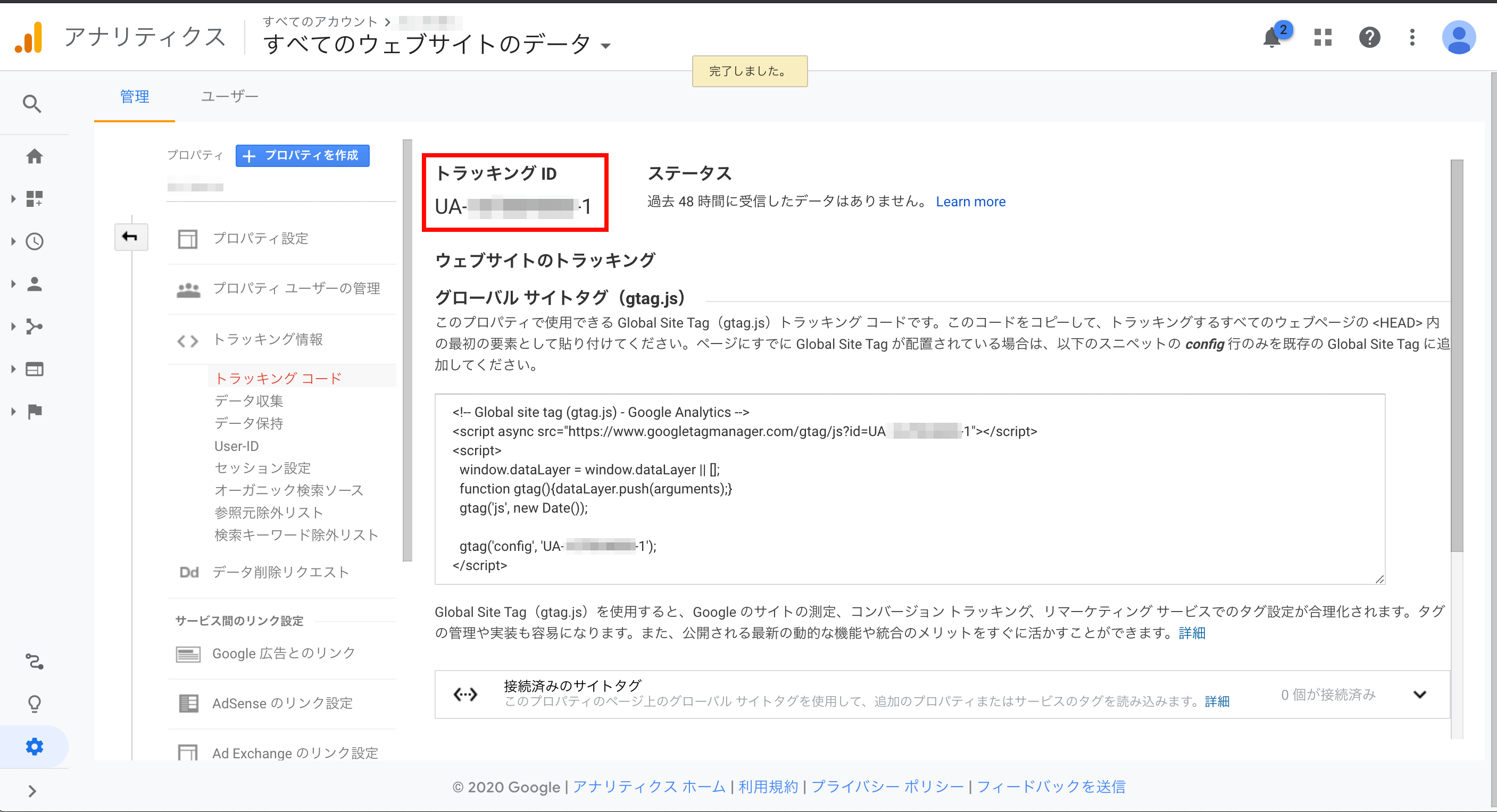
画面が変わって、上部に「トラッキングID」が表示されます。
「UA-〇〇〇〇〇〇〇〇-1」をコピーします。
次はBASEを開きます。
BASEでGoogle Analytics設定をインストールしトラッキングコードを保存
BASEにログインし、AppsページからGoogle Analytics設定Appをインストールします。
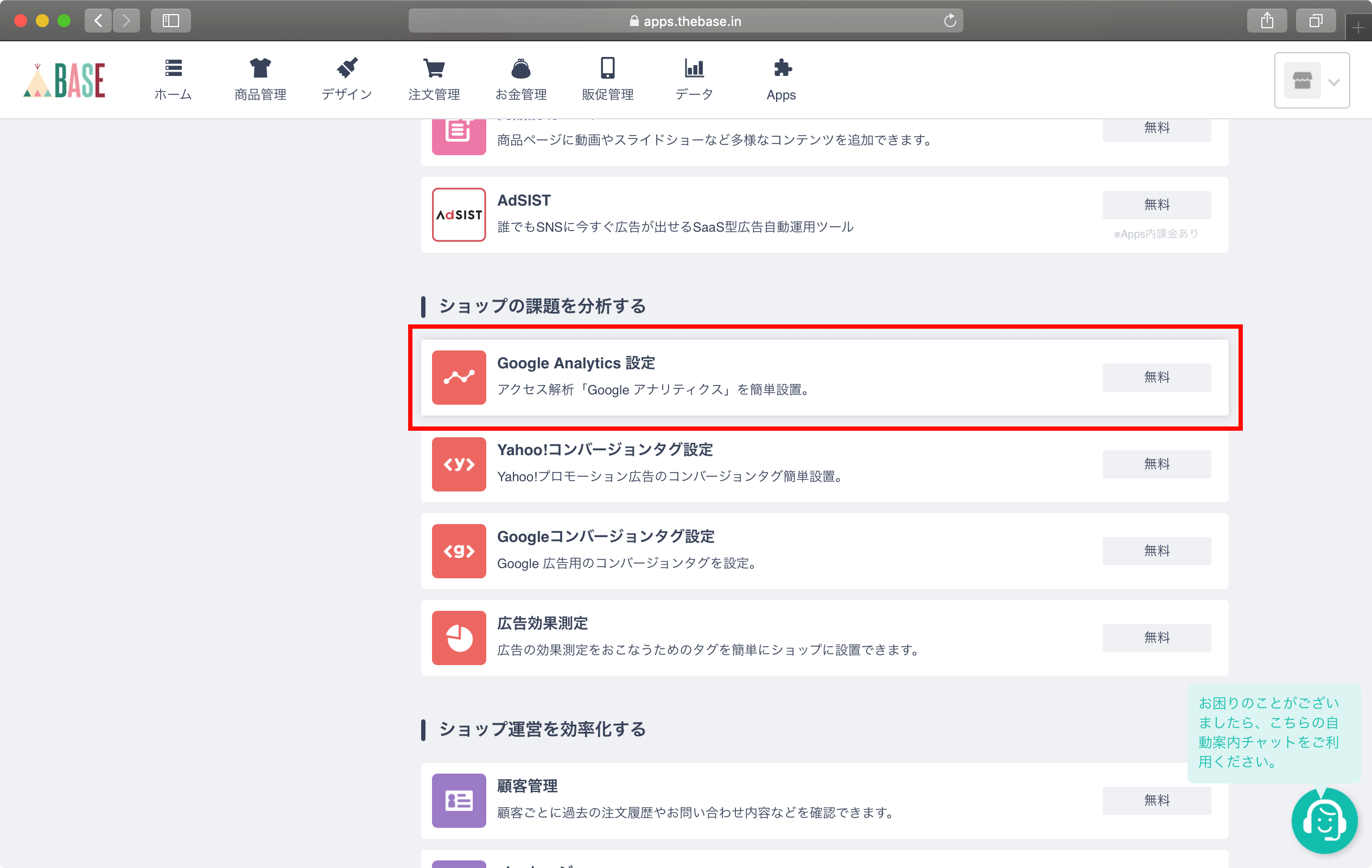
Appsページで下の方へスクロールし、Google Analytics設定Appをクリックします。
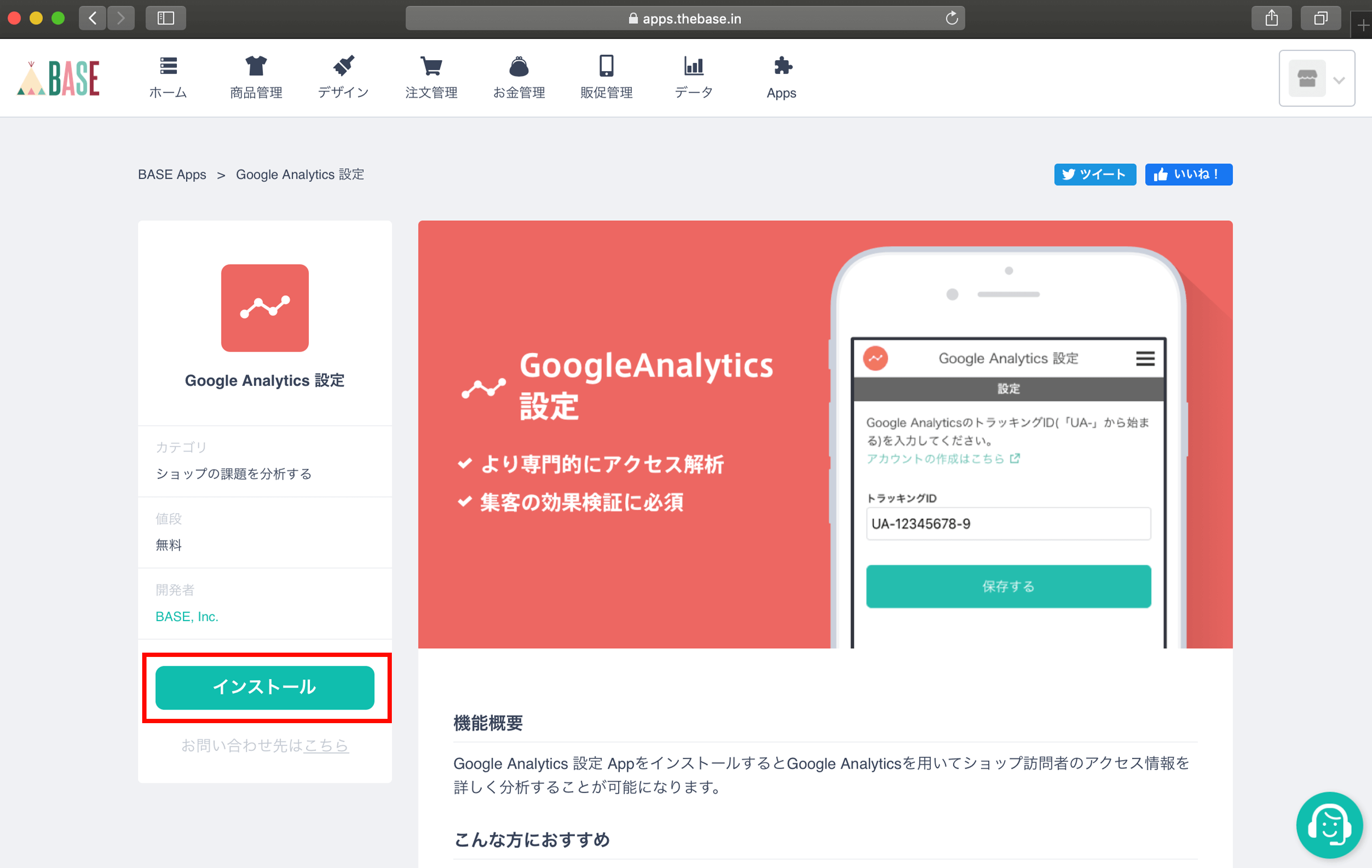
「インストール」をクリックします。
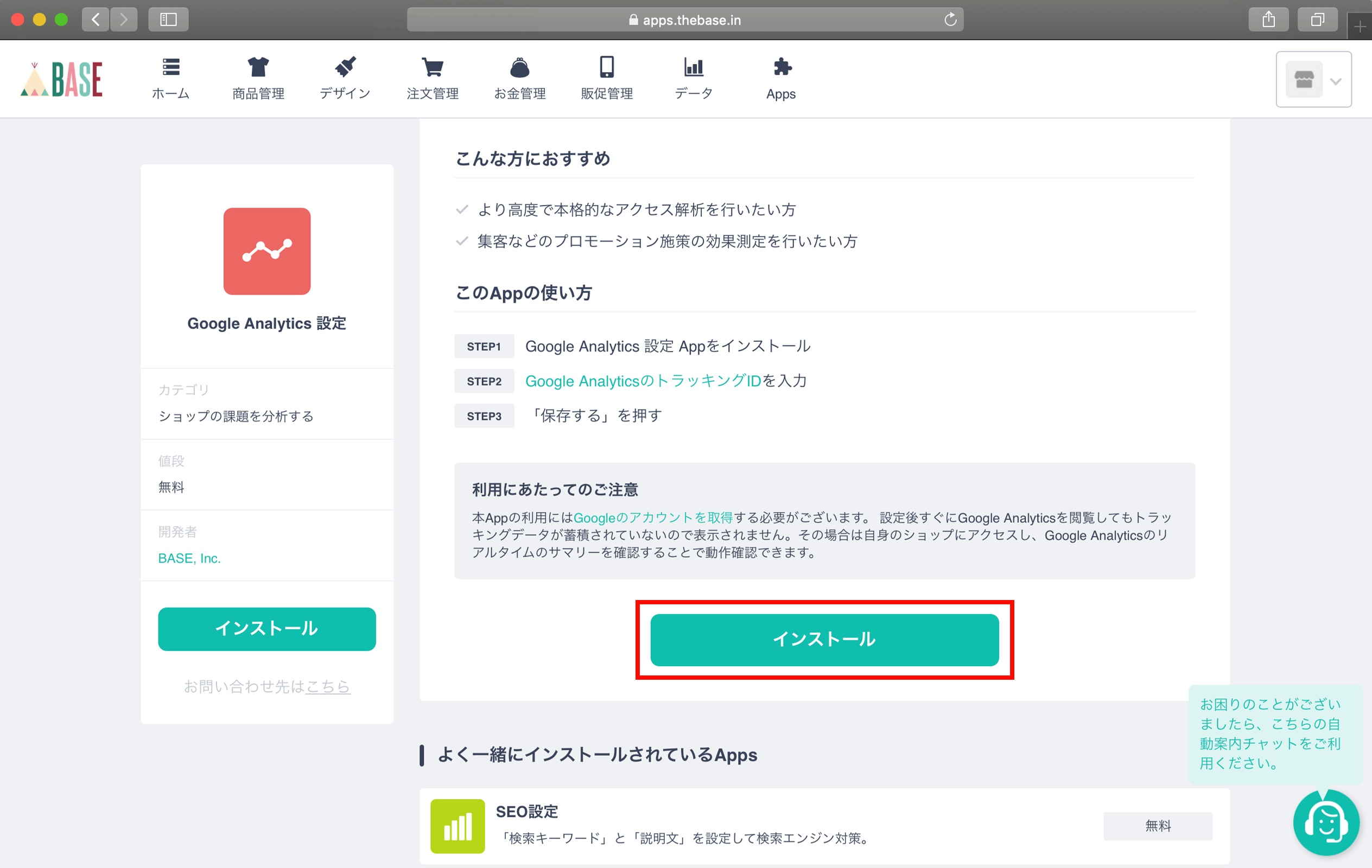
右側に「インストール」ボタンが表示されるので、「インストール」をクリックします。
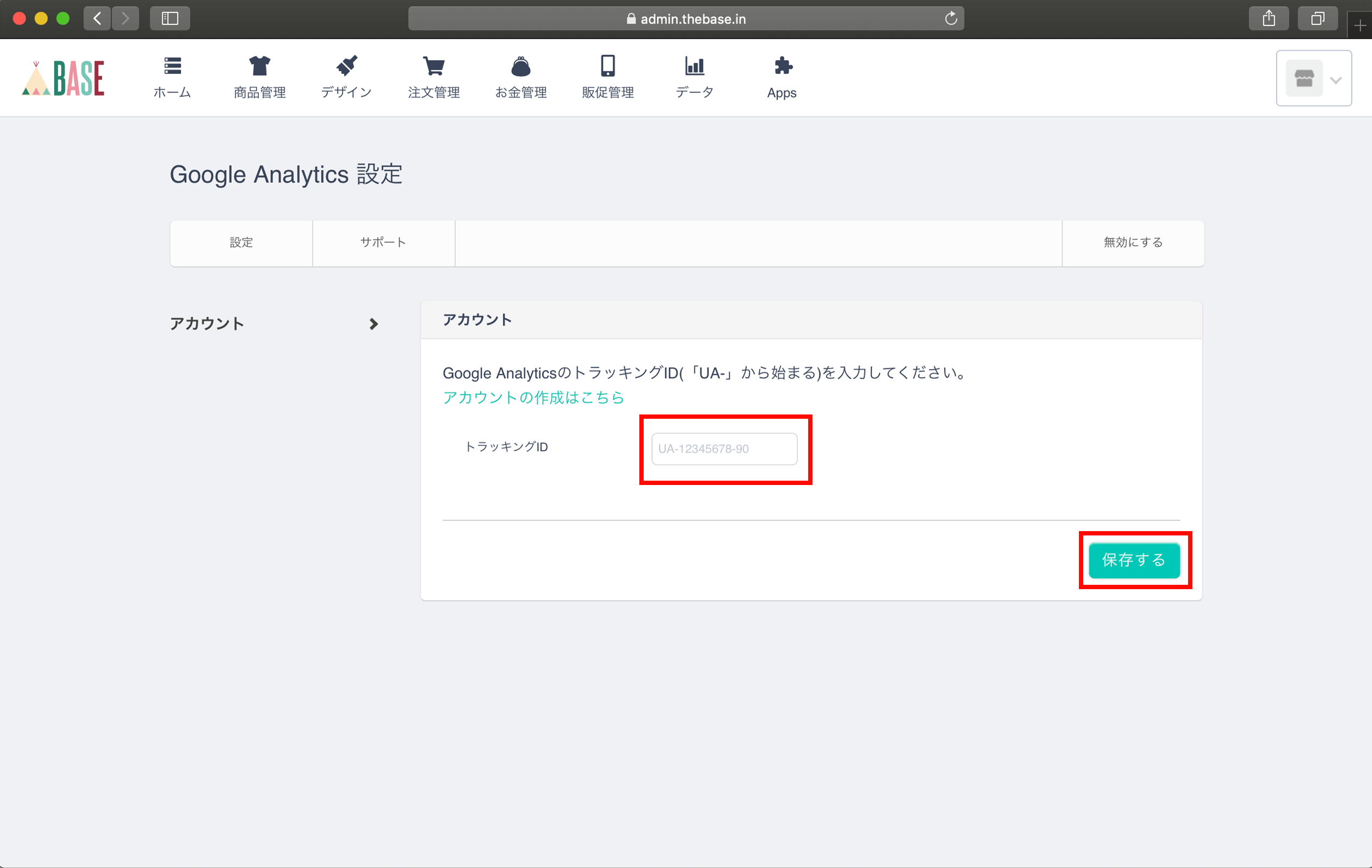
ここに、先ほどGoogle Analyticsで取得したトラッキングID(「UA-」からはじまるもの)を入力し、「保存する」をクリックして設定の完了です。
まとめ
図解で見ると作業量が多いように感じますが、作業自体は初めての人でも5分あれば終わる内容です^^
ネットショップを運営するにあたり、アクセス解析は重要なポイントなので、ぜひ設定してみてくださいね!








