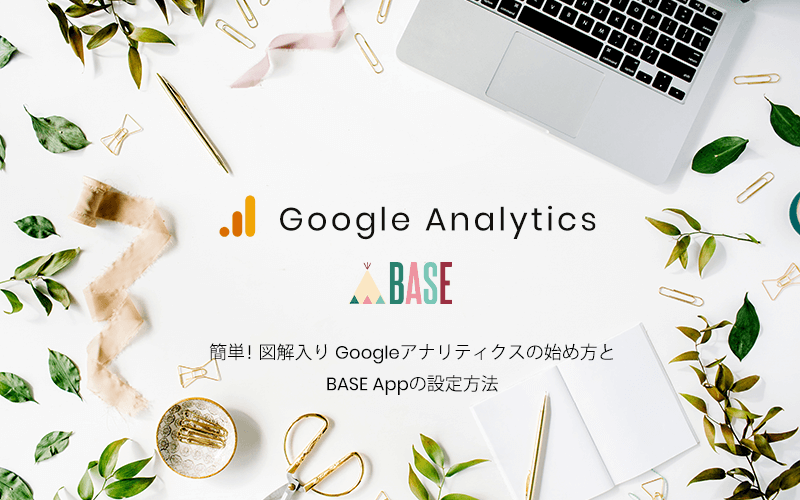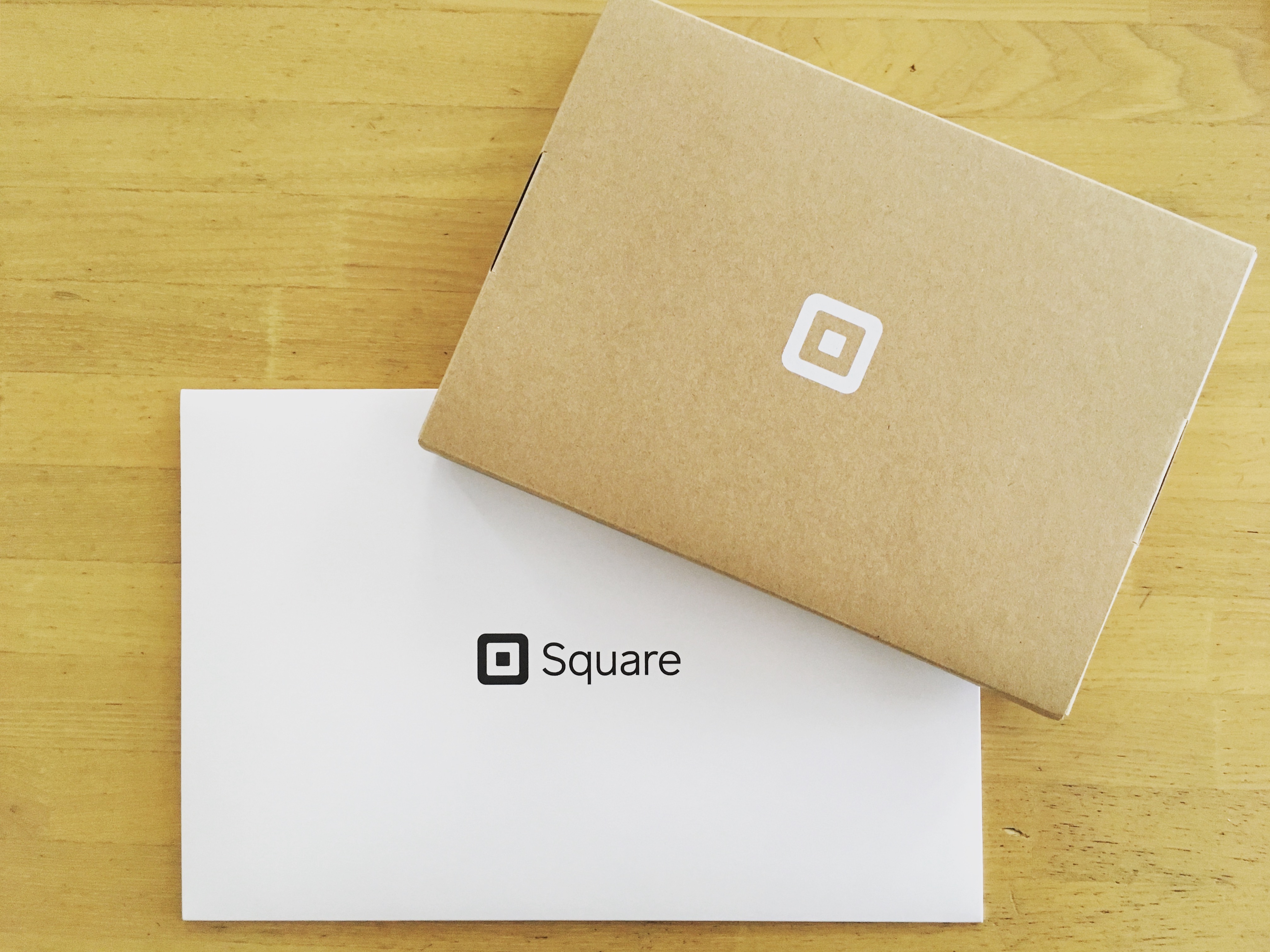BASEでネットショップを作る方法!まずは登録のやり方を図解入りで

商品を販売するのにオンラインショップを作りたいけどどんなものがあるんだろう?
自社商品やハンドメイド品を販売できる方法ってたくさんありますよね?
ミンネやクリーマなどのハンドメイドマーケット。
BASEやSTORESなど本格的なネットショップを作れるインスタントECサイト。
Amazonや楽天、Yahoo!ショッピングなどのショッピングモール。
それぞれメリットやデメリットがありますが、どこにネットショップを作ればいいのか迷っている人は多いと思います。
今回は本格的なネットショップが無料で作れるBASEの登録方法をまとめました。
登録自体はたった3ステップで早い人は30秒くらいでできちゃうと思います^^とっても簡単ですよ!
BASEのアカウント作成方法
まずはBASEにアクセスします。
アカウント登録ステップ
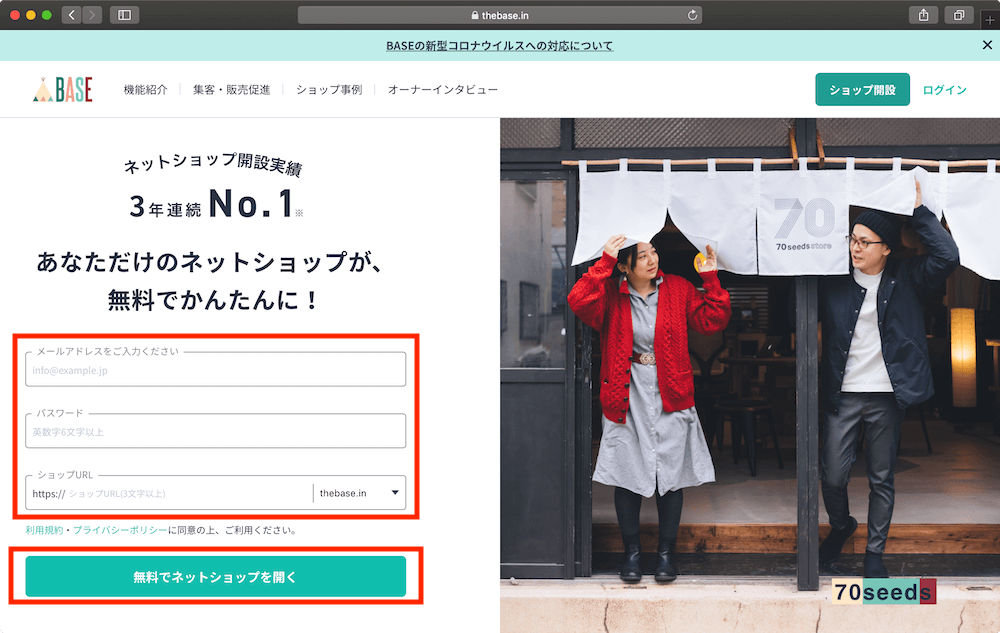
メールアドレス、パスワード、ショップURLを入力します。
メールアドレスとパスワードは後ほど変更することは可能ですが、ショップURLは変更できないので、しっかり決めてから登録することをおすすめします。
ただし、独自ドメインを設定する人は後ほど変更可能です。(独自ドメインAppを利用します)
独自ドメインを利用しない場合は、ショップURLを決めるのですが、文字数は3文字以上、12文字以内でアルファベットと数字のみになります。
「.」や「-」は利用できないのでご注意ください。
ショップURLの末尾は下記から選べるので、ご自身のお店に合いそうなものを選ぶと良いです。
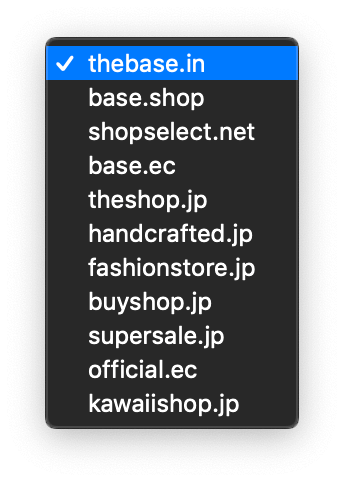
メールアドレス、パスワード、ショップURLを入力したら「無料でネットショップを開く」をクリックします。
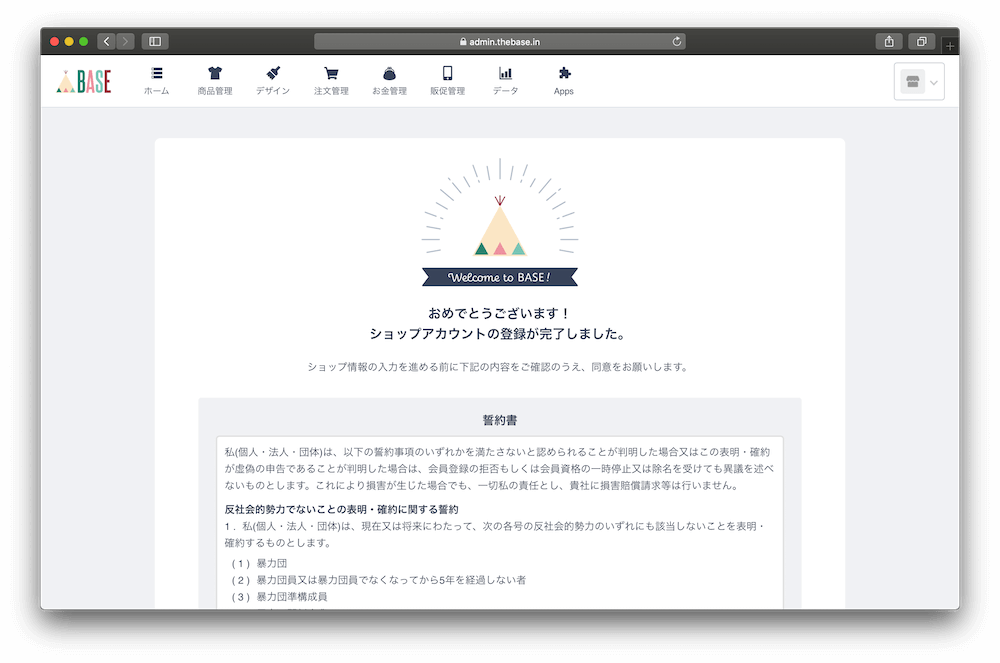
上記の画面になったら下へスクロールしながら「誓約書」を読んで…
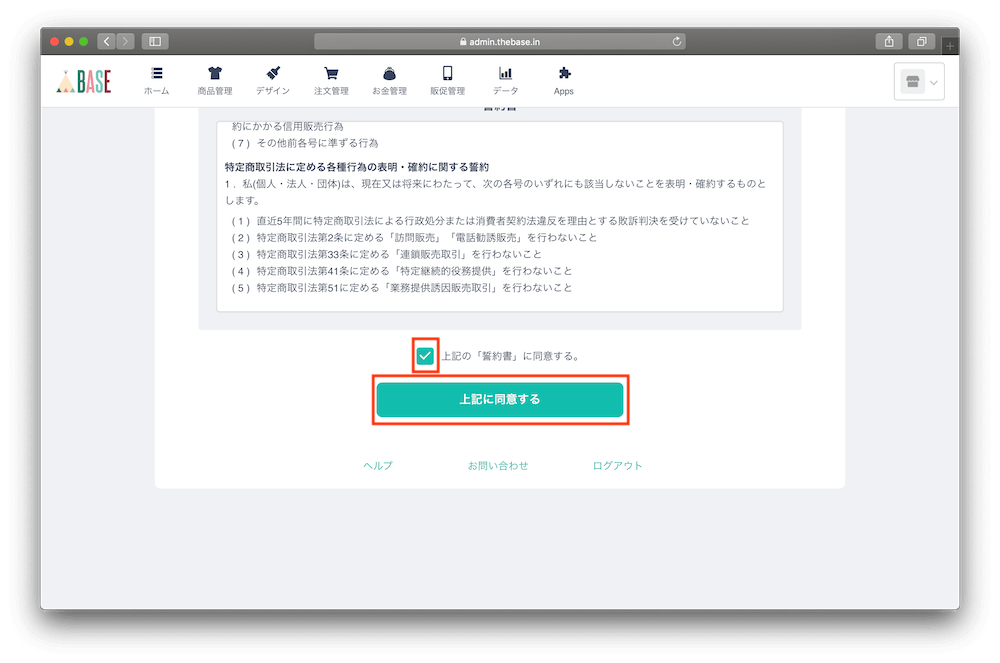
『上記の「誓約書」に同意する。』にチェックを入れれ「上記に同意する」をクリックします。
開設ステップ
アカウントの登録が完了したら開設ステップです。
大きく分けて4項目あります。
まずはメール認証から
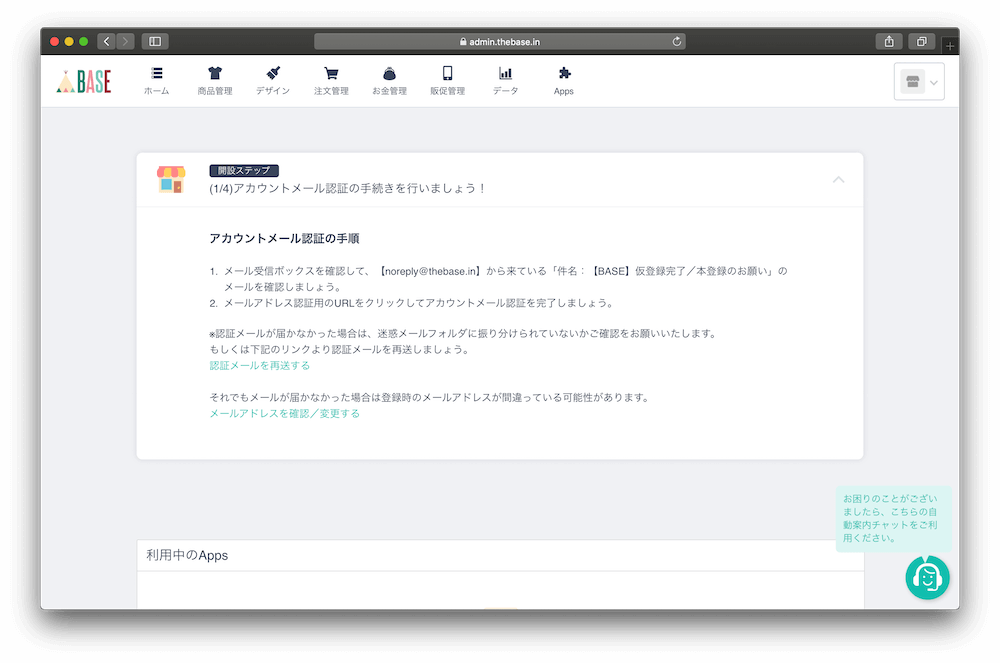
先ほど登録したメールアドレス宛に下記の件名でメールが届きます。

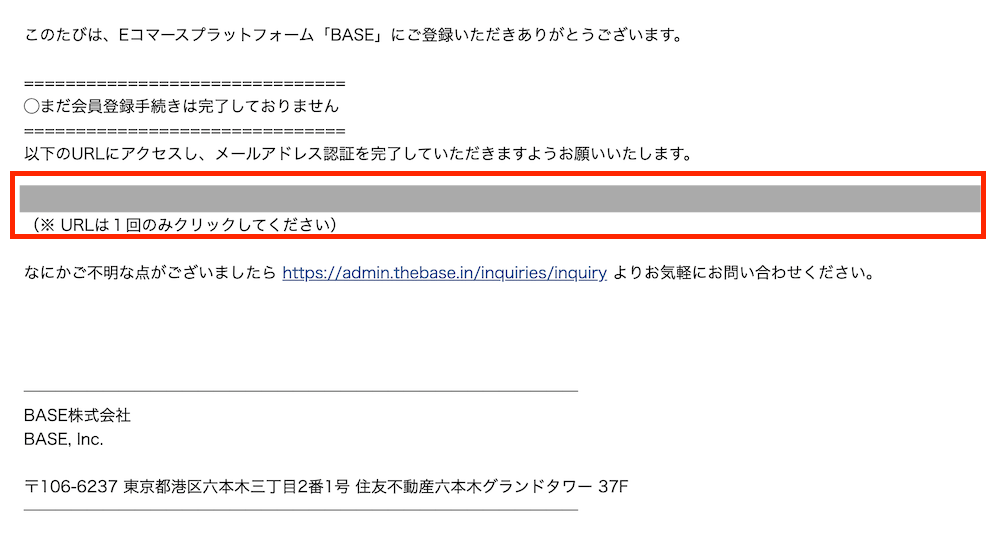
メールを開くとURLが記載されいているので、クリックします。
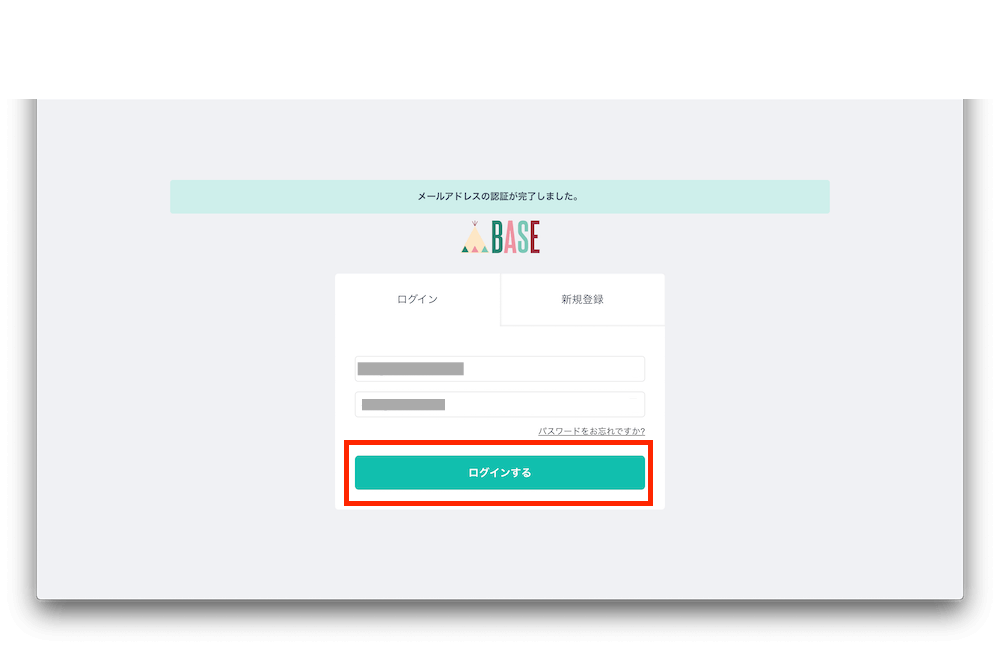
メールアドレスの認証が完了しましたと上部に記載されていればOKです。
登録時のメールアドレスとパスワードを入力し、「ログインする」をクリックします。
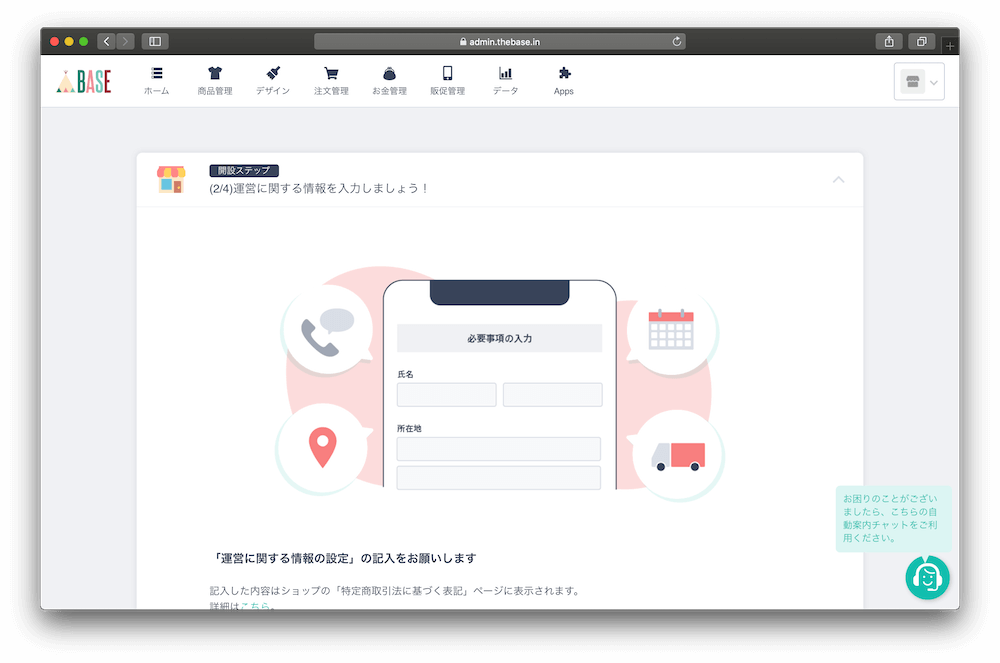
続いて2つ目の運営に関する情報の入力をしていくので、下へスクロールします。
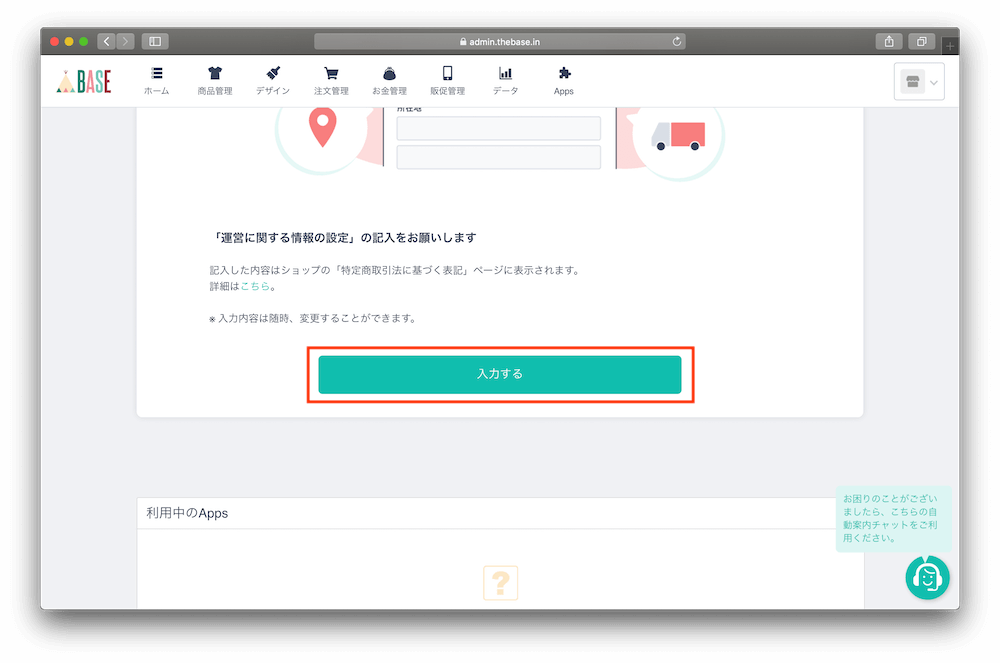
「入力する」をクリックします。
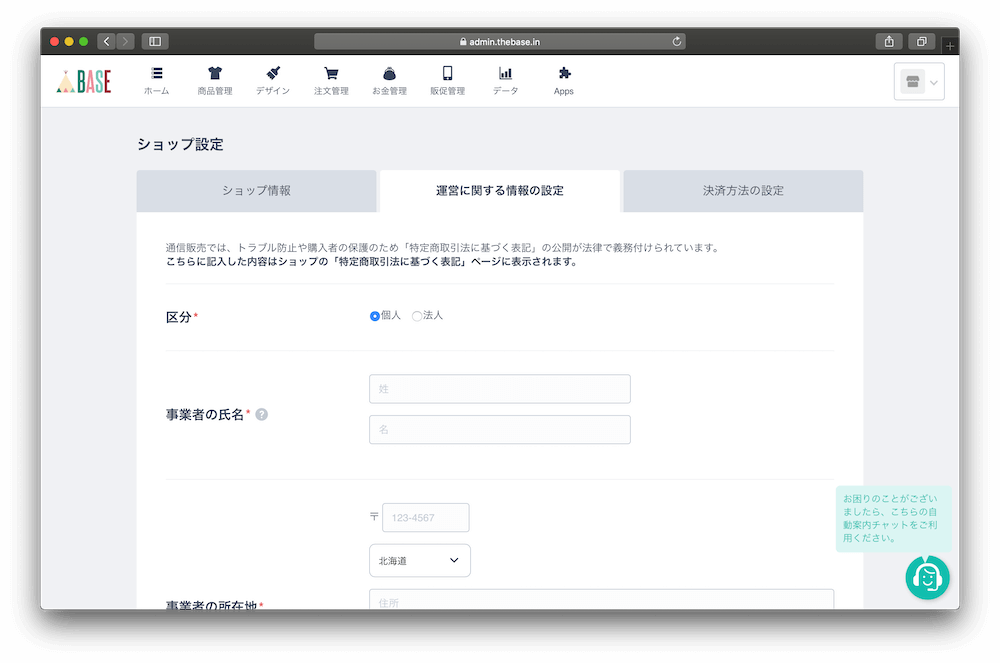
区分:個人か法人を選びます。(会社を設立していなければ個人を選択します。)
事業者の氏名:ショップ運営責任者の正式な氏名を記入します。
事業者の所在地:ショップ運営責任者の本人確認書類に記載されている正式な住所を記入します。
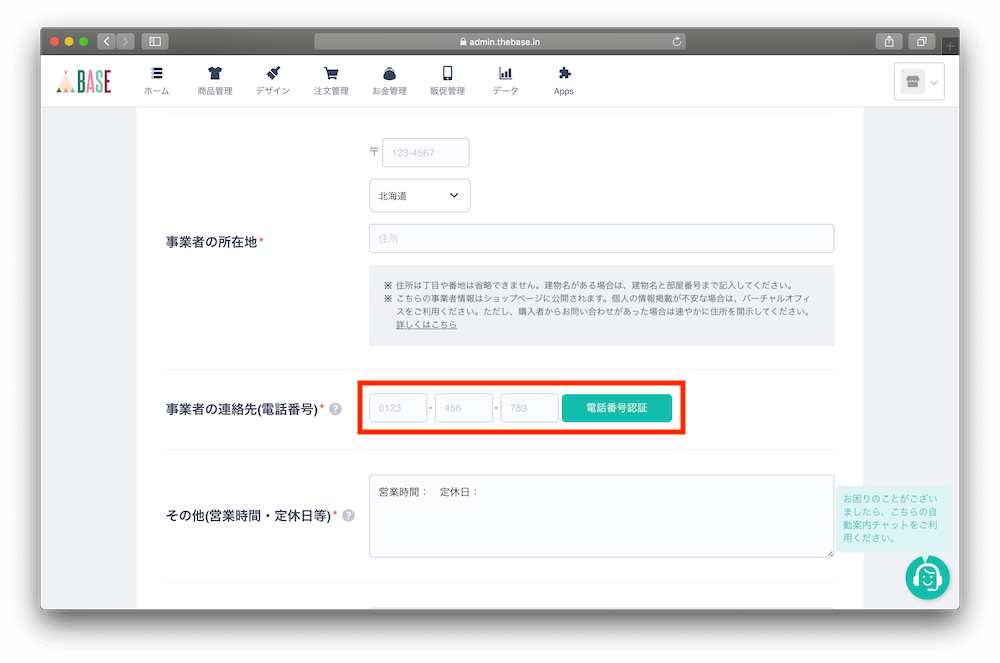
事業者の連絡先(電話番号):ショップ運営責任者と連絡が取れる番号を入力してください。
電話番号認証をすると特定商取引法に基づく表記に記載される電話番号の隣に「認証済み」と記載されるので、安心してもらえる一つの材料となるかと思います。
お好みで設定してください。
個人の場合、自宅や携帯番号を入力するのに抵抗がある方もいらっしゃると思いますので、そういった人は050から始まるIP電話をご利用してみるのも検討してください。
私はSmartalkというアプリを利用しています。
電話を受けるだけなら無料で使えて050から始まる電話番号が割り当てられるので便利ですよ。
電話番号認証をする場合は電話番号を入力後「電話番号認証」をクリックします。
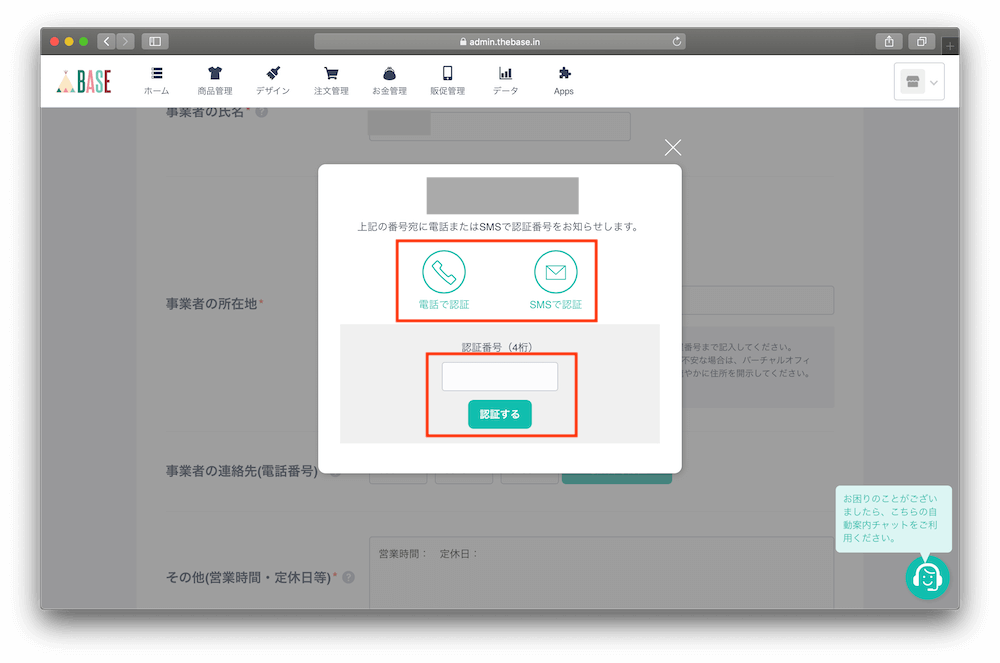
電話で認証するかSMSで認証するか選んでクリックします。
私のようにSmartalkを利用した人は、電話で認証を選びます。
すると、電話がかかってくるので、音声を聞いて4桁の認証番号を入力し、「認証する」をクリックします。
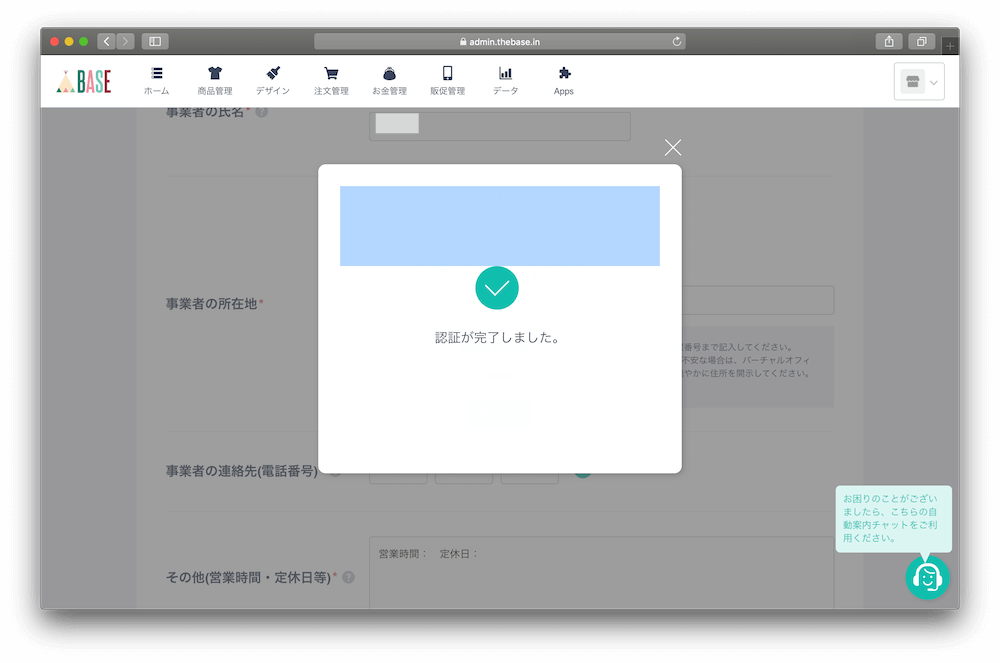
認証が完了したら上記のような画面になります。
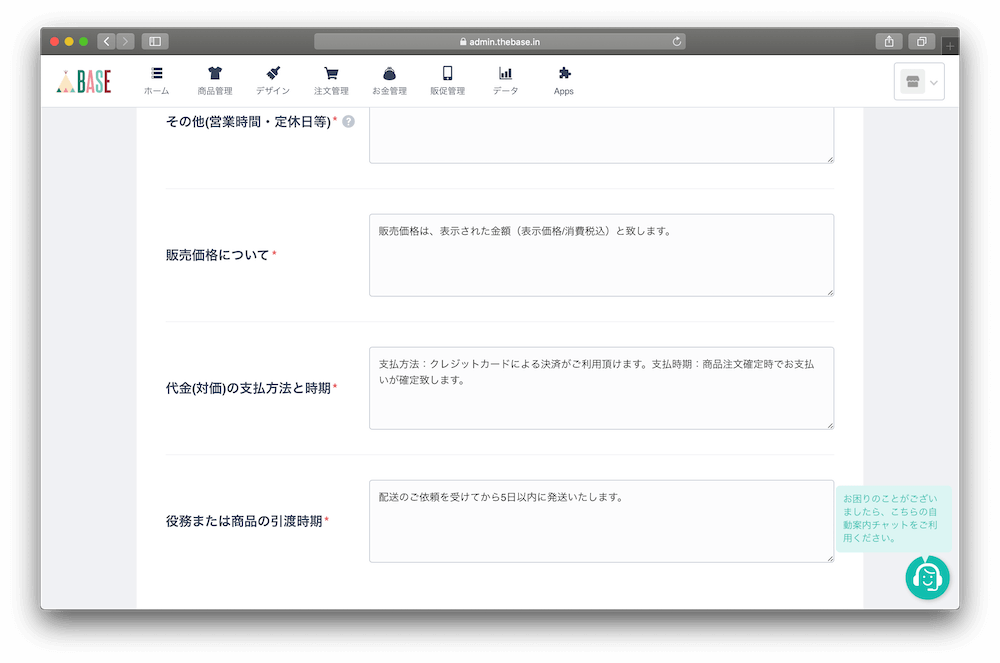
運営に関する情報の設定の続きを入力します。
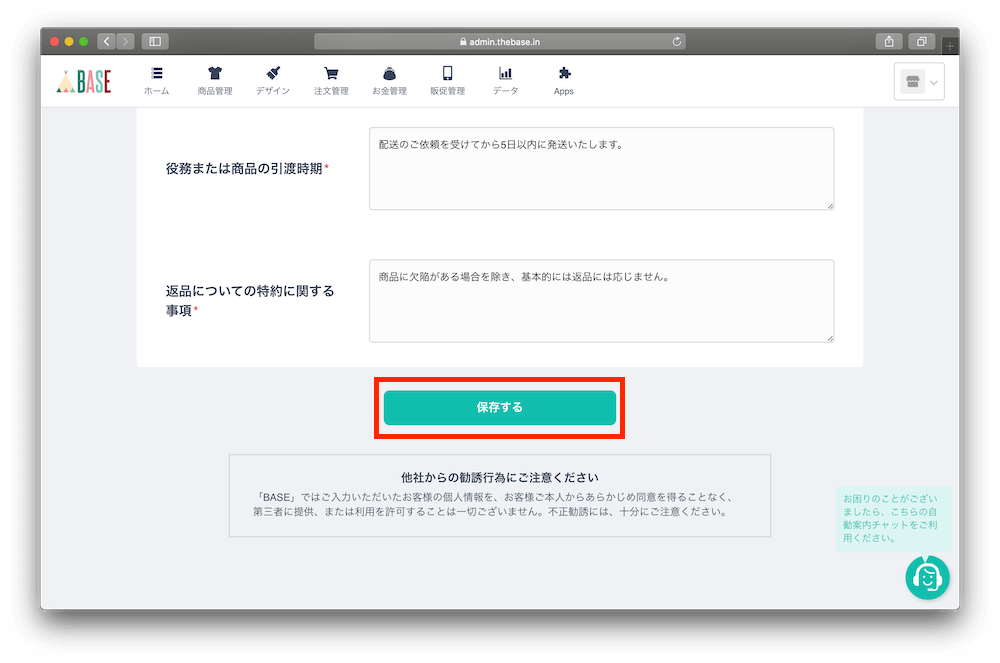
全て入力し終えたら「保存する」をクリックします。
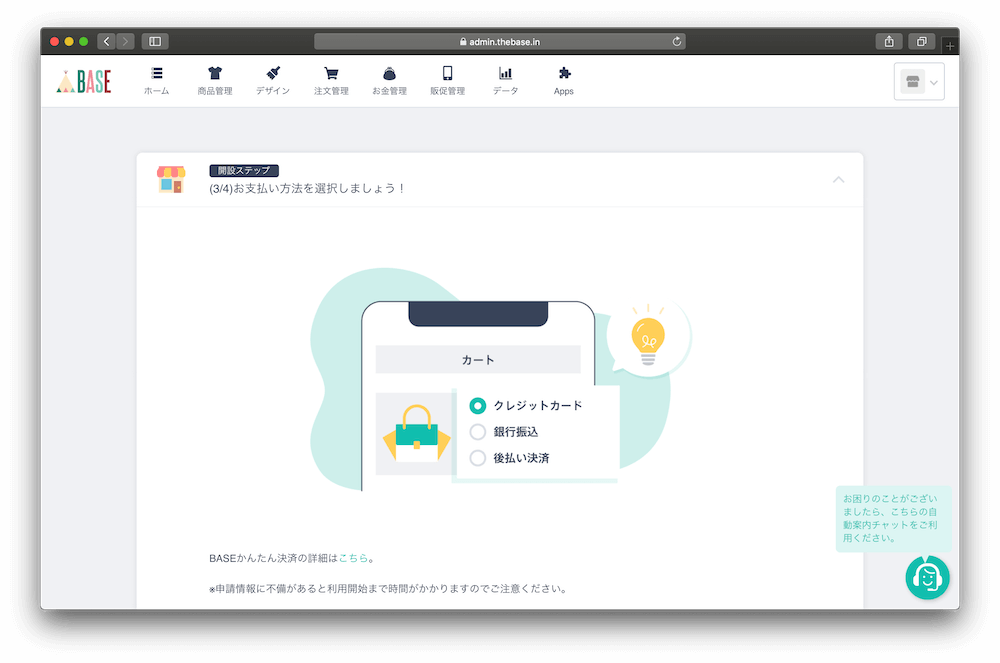
3つ目の決済方法を設定します。
下へスクロールします…
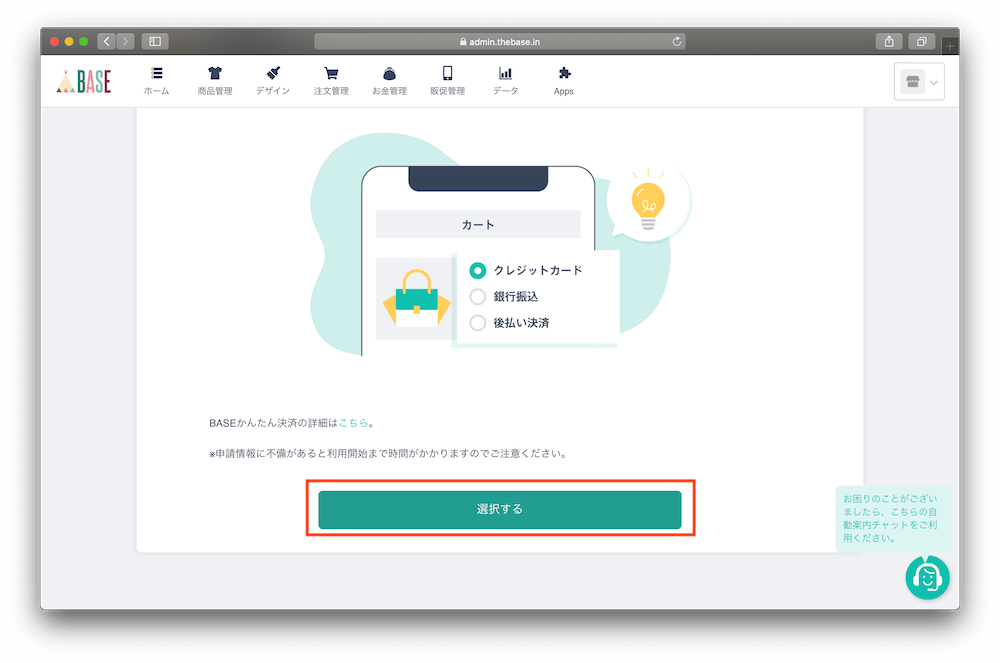
「選択する」をクリックします。
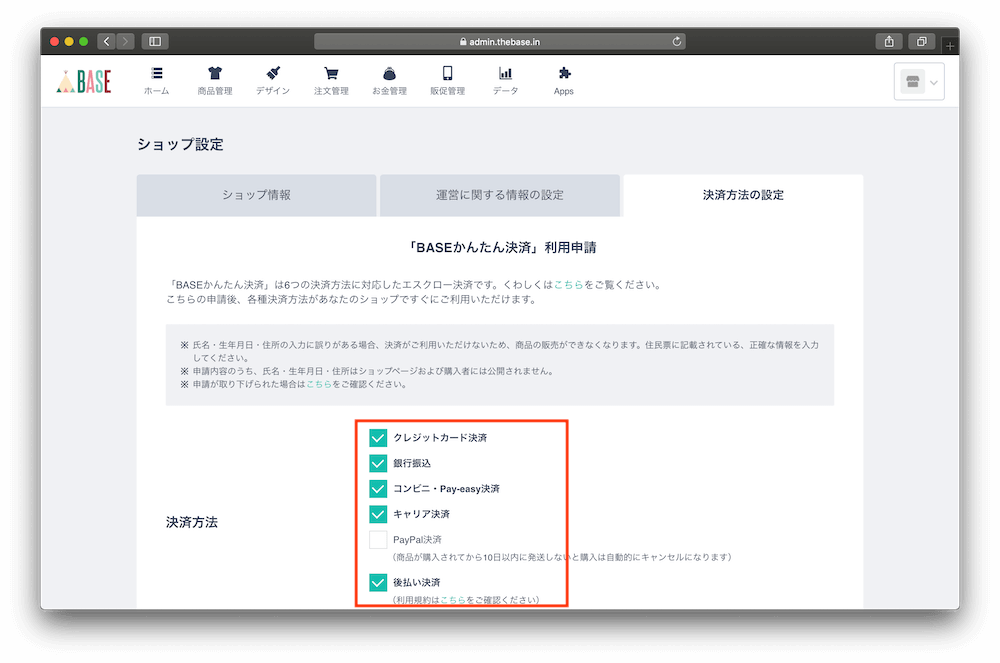
BASEかんたん決済の利用申請をします。
決済方法は、クレジットカード決済/銀行振込/コンビニ・Pay-easy決済/キャリア決済/PayPal決済/後払い決済から選びます。
PayPalは商品購入がされてから10日以内に発送しないと購入は自動キャンセルになるようなので、お店や取り扱い商品の特性によって発送のタイミングがあるかと思います。
私はオーダー品も取り扱っているので、PayPalは外しています。
BASEかんたん決済の手数料は、
1回のご注文の総合計(送料含む)に対し、3.6%+40円がBASEかんたん決済手数料として引かれます。
また、サービス利用料というのもあり、
1回のご注文の総合計(送料含む)に対し、3%が引かれます。
下へスクロールし、それぞれ入力します。
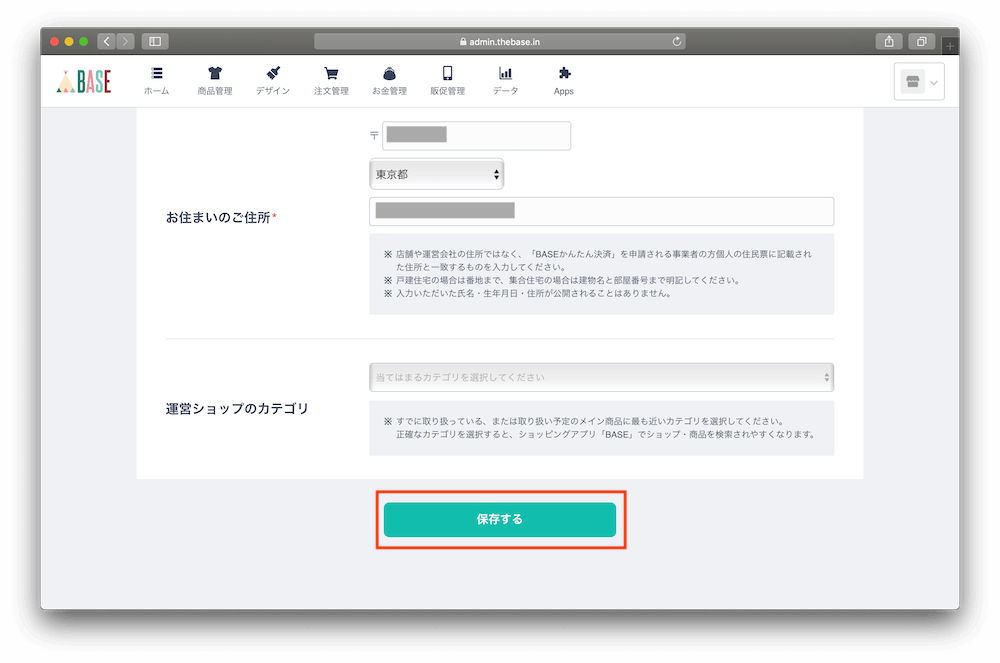
全て入力が終わったら「保存する」をクリックします。
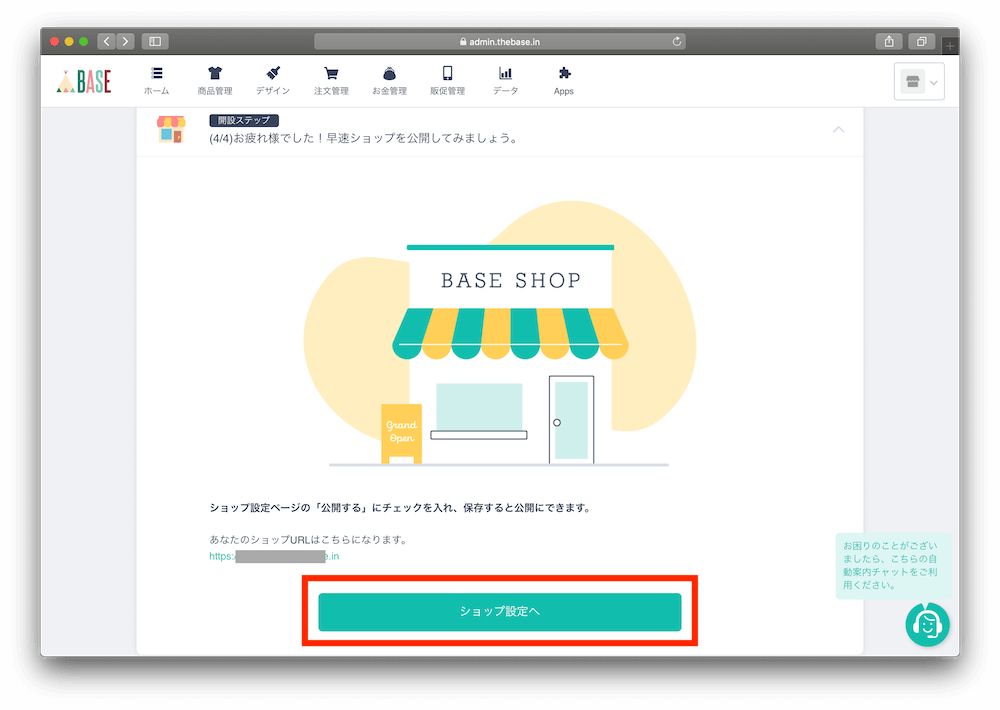
4つめ、ショップ設定ページの「公開する」にチェックを入れ保存するとオンラインショップが公開されるので、設定しましょう。
「ショップ設定へ」をクリックします。
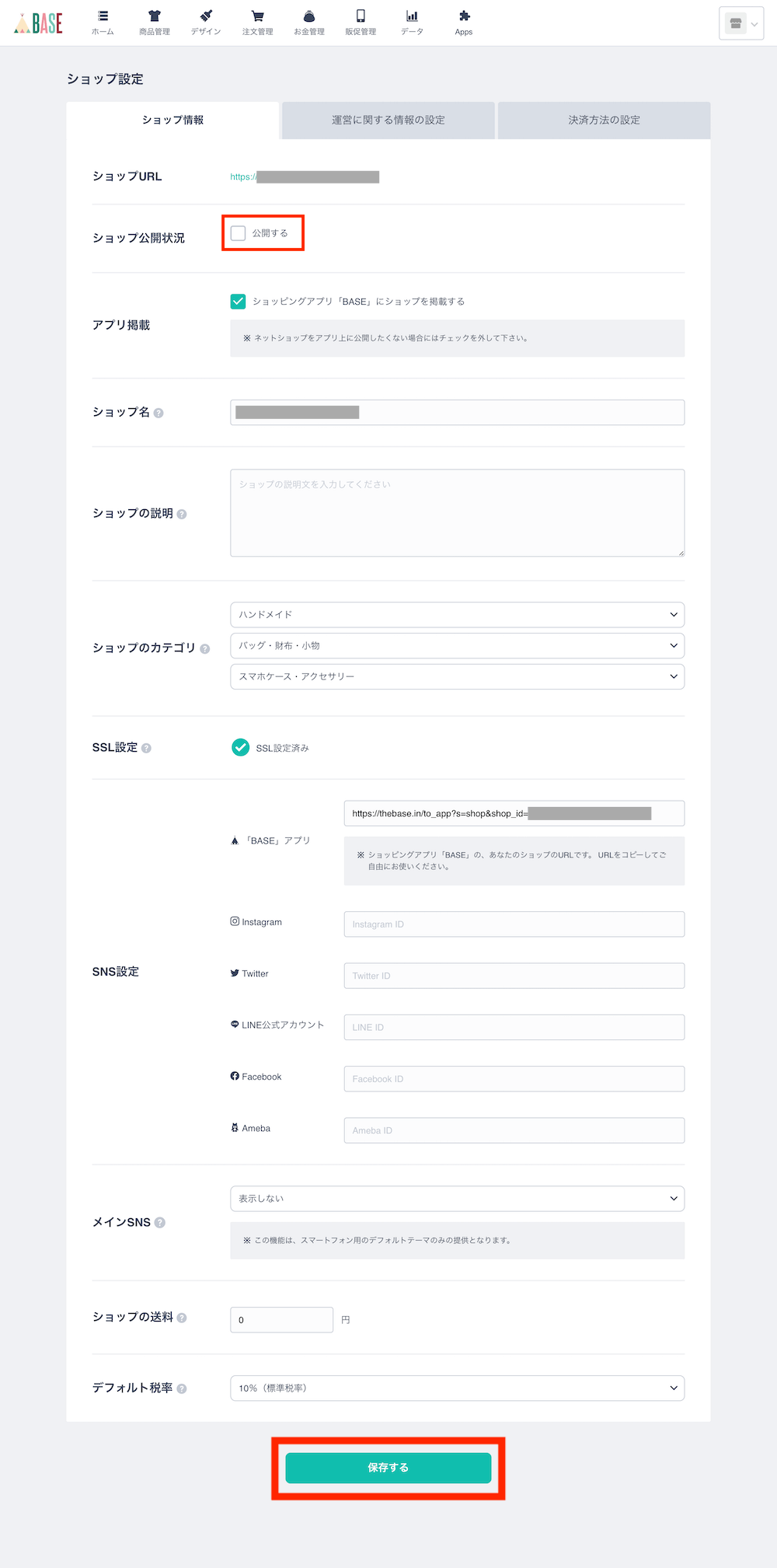
ショップ公開状況:チェックを入れるとあなたのお店が公開されます。チェックを入れない場合は、公開されず下書き状態です。
アプリ掲載:露出を増やすためにも、チェックを入れたほうが良いです。
ショップ名:デザイン編集画面でロゴ画像を設定していない場合、ここの名前がショップ名として表示されます。
ショップの説明:ネットショップのaboutページと検索画面に表示されたりtwitterやfacebookでシェアされた時の説明文にもなるので、重要な部分です。(ただし、SEO設定Appを後ほど入れる場合は、検索画面に表示されるのはここのショップ説明ではありません。この後説明をします)
Googleなどで検索するとタイトルの下に表示されるのがこの「ショップの説明」にあたります。
ホームページ制作では「description(ディスクリプション)」と言われる部分です。
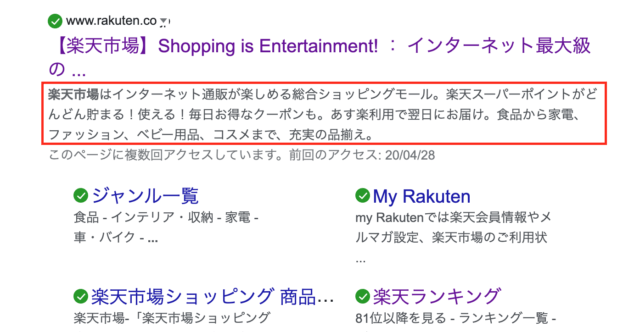
ショップの内容を端的かつ魅力的に記載してください。クリックされるかどうかの判断基準にもなります。
文字数は、600文字以上書いたお店は売り上げが上がりやすいというデータが出ているようです。
参考:「ショップの説明」の目安は◯◯◯文字以上!売れているショップの傾向
SEO設定Appを後ほど追加する場合は、descriptionに表示されるのはSEO設定Appで記載した内容が優先されて検索画面に表示されます。
その場合、SEO設定Appのページ説明欄に50〜120文字以内にお店の概要をまとめるのがオススメです。
ただし、スマホで検索画面を見るとdescriptionが表示されるのは50文字程度なので、伝えたい重要なキーワードは文章の前半に持っていってください。
ショップのカテゴリ:お店の取り扱い商品にマッチしたものを選んでください。
SNS設定:利用しているSNSがあれば入力してください。
メインSNS:一番目立たせたいSNSを選んでください。
ショップの送料:ここで設定した送料が決済時に合計金額へ加算されます。商品ごとに送料を決めたい場合や、いくら以上で送料無料や地域ごとに送料を設定したいといった場合は、後ほど「送料詳細設定App」を追加してください。
デフォルト税率:販売商品の基準税率を設定してください。この設定で商品の登録時、デフォルト値として設定されます。
全て入力し終わったら「保存する」をクリックします。
以上で開設ステップの設定は完了です。
まとめ
開設ステップの設定は時間がかかったと思いますが、事前にしっかり決めておくことで後々のトラブルなども防げます。
この後は、デザインテンプレートの選択、Appの追加、商品の登録があります。
ネットショップオープンへ向けてあと一息です!